¶ Criando um projeto
Para começar a configuração do backup automatizado pelo Google drive, será necessário criar um projeto dentro do aplicativo.
Acesse a sua conta do Google clicando neste link
Ao abrir a página, clique em Selecione um projeto e após Novo projeto:
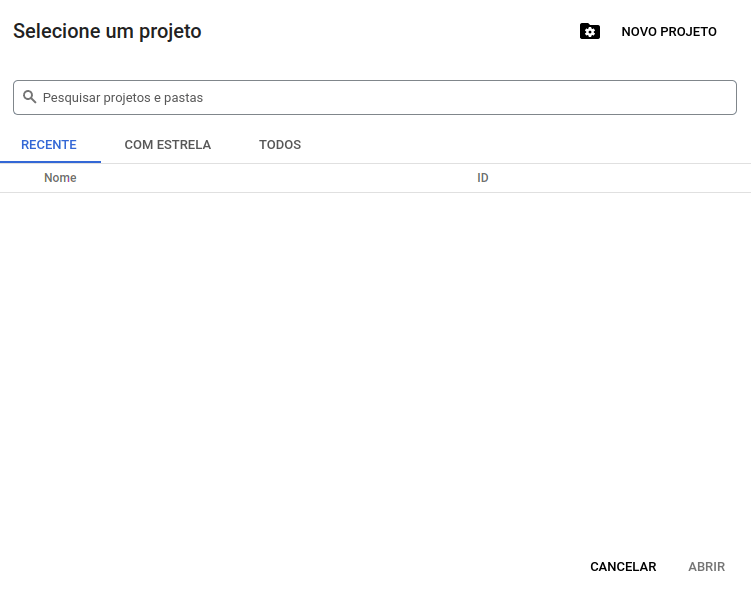
Preencha o nome do projeto e clique em Criar:
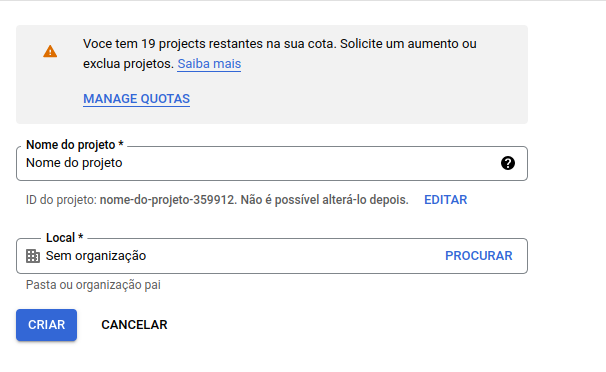
Aparecerá no campo notificações, no canto superior direito, a criação do projeto. Clique em Selecionar projeto:
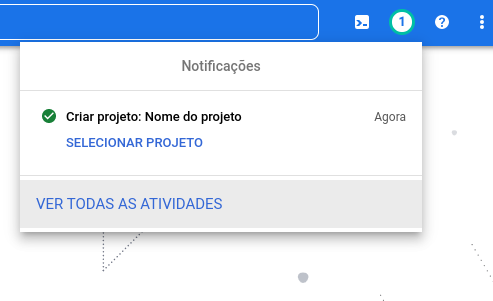
Após selecionado, ative a API do Google Drive seguindo os passos abaixo:
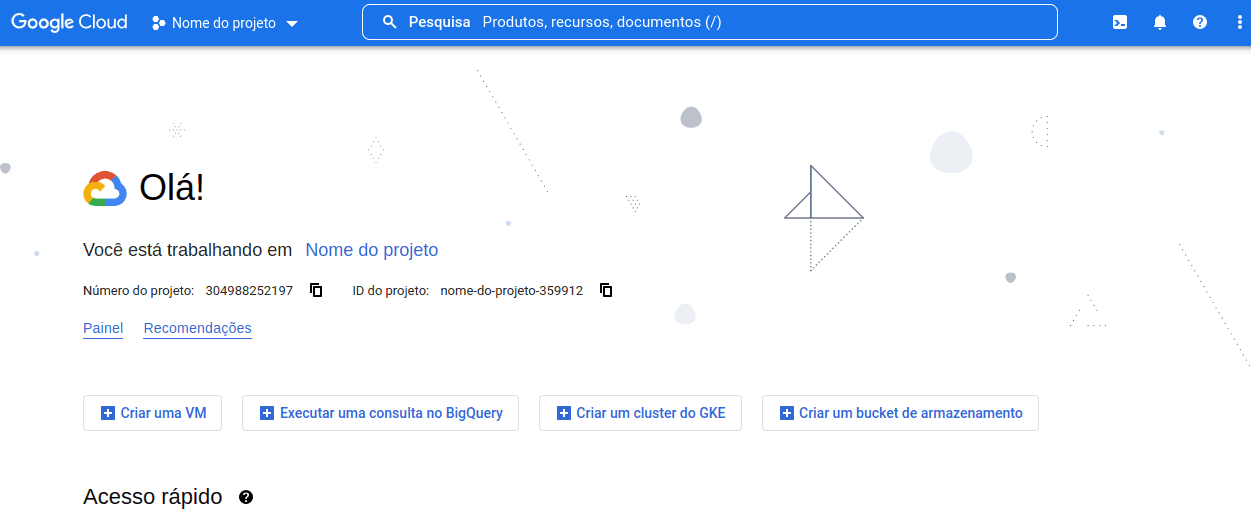
No menu lateral, acesse a aba de "Tela de permissão OAuth"
Você será direcionados para a tela abaixo, marque o aplicativo como "Externo" e clique em "Criar":
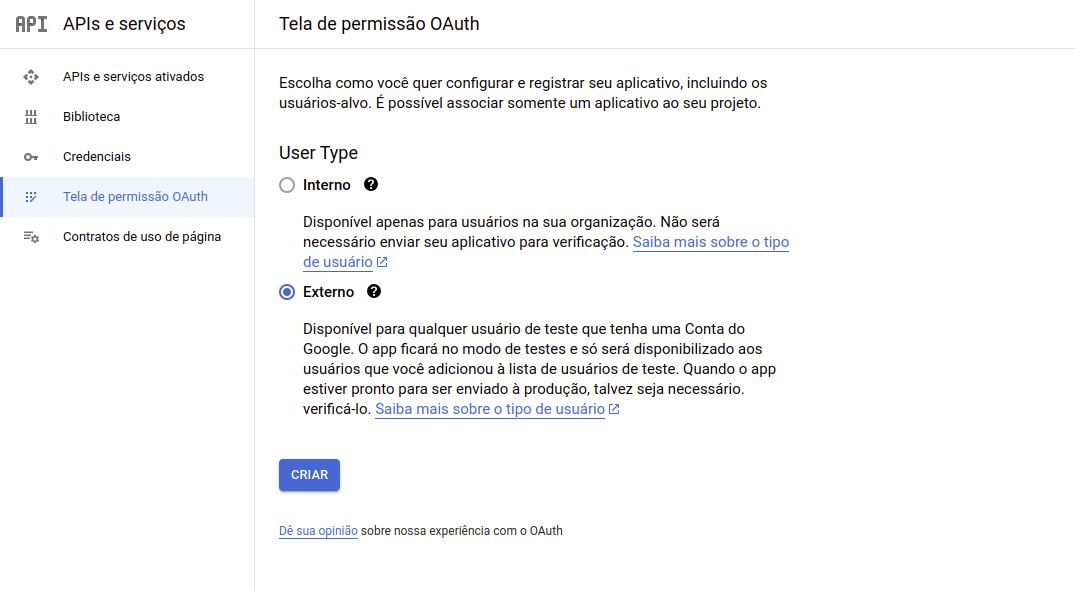
Após isso, nos campos obrigatórios “Nome do app” e “E-mail para suporte do usuário” preencha os dados, onde o “Nome do app” é o nome que o aplicativo terá dentro do Google Cloud e o “E-mail para suporte do usuário” será o E-mail vinculado a conta para avisos e autenticações. Recomenda-se colocar o mesmo e-mail em que a conta foi criada.
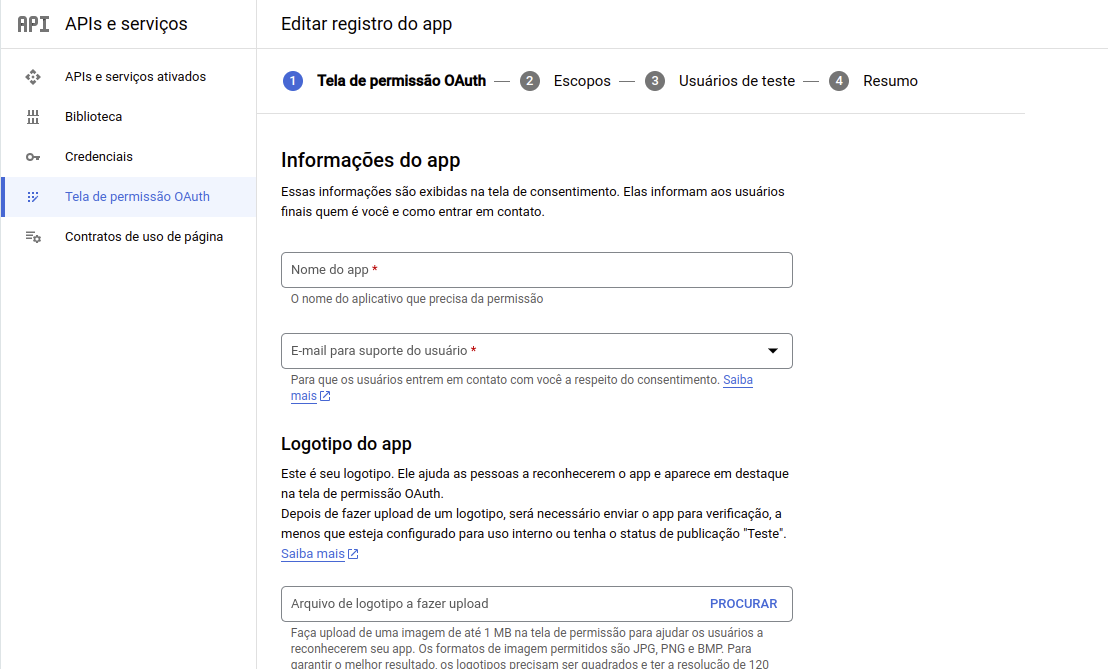
Não há nenhuma ação necessária nas informações de da tela a seguir, não é necessário preenhcer as informações de "Logotipo do App" e os três primeiros campos de "Domínio do App"
Role a tela para prosseguir com a configuração
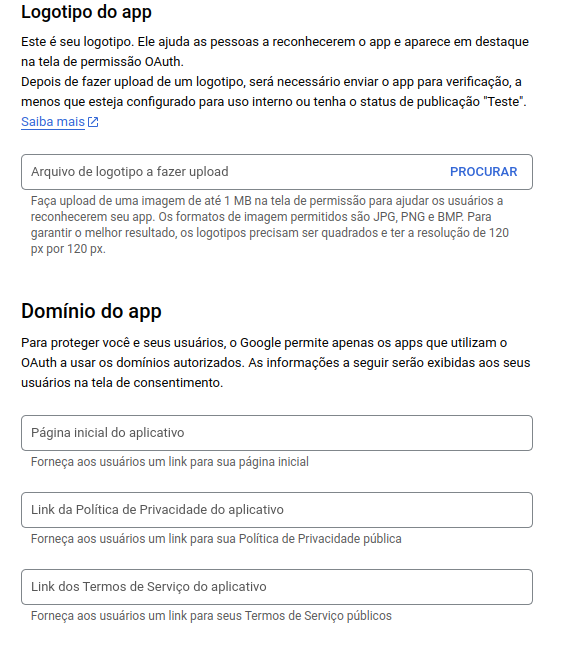
Rolando a tela, preencha os dados de domínio do seu Opa! Suite. Não deve ser preenchido o subdomínio referente ao Opa! Suite, por exemplo:
Se o URL do seu Opa! Suite for:
https://opasuite.ixcsoft.com.br
O domínio preenchido será apenas:
ixcsoft.com.br
Após isso clique em “Salvar e continuar”
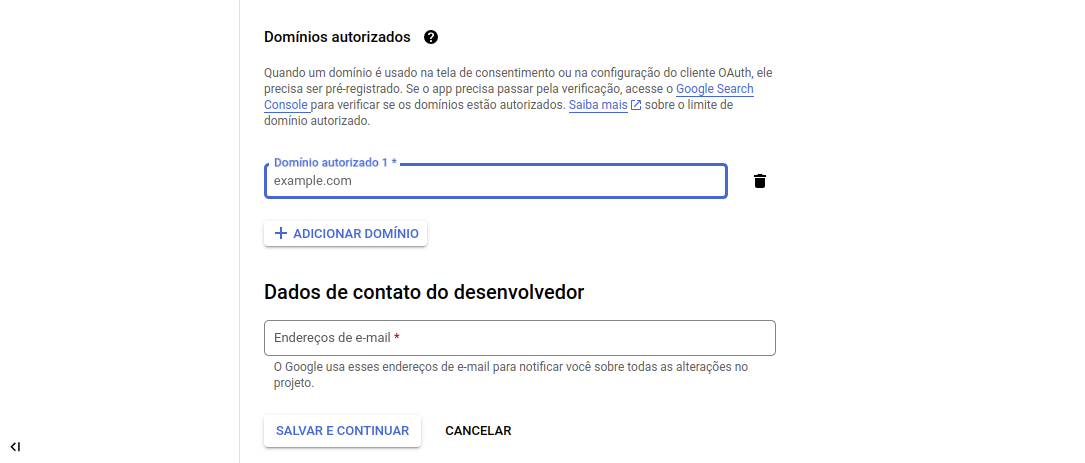
Não há nenhuma ação necessária na tela de “Escopos”, para prosseguir clique em “Salvar e continuar”
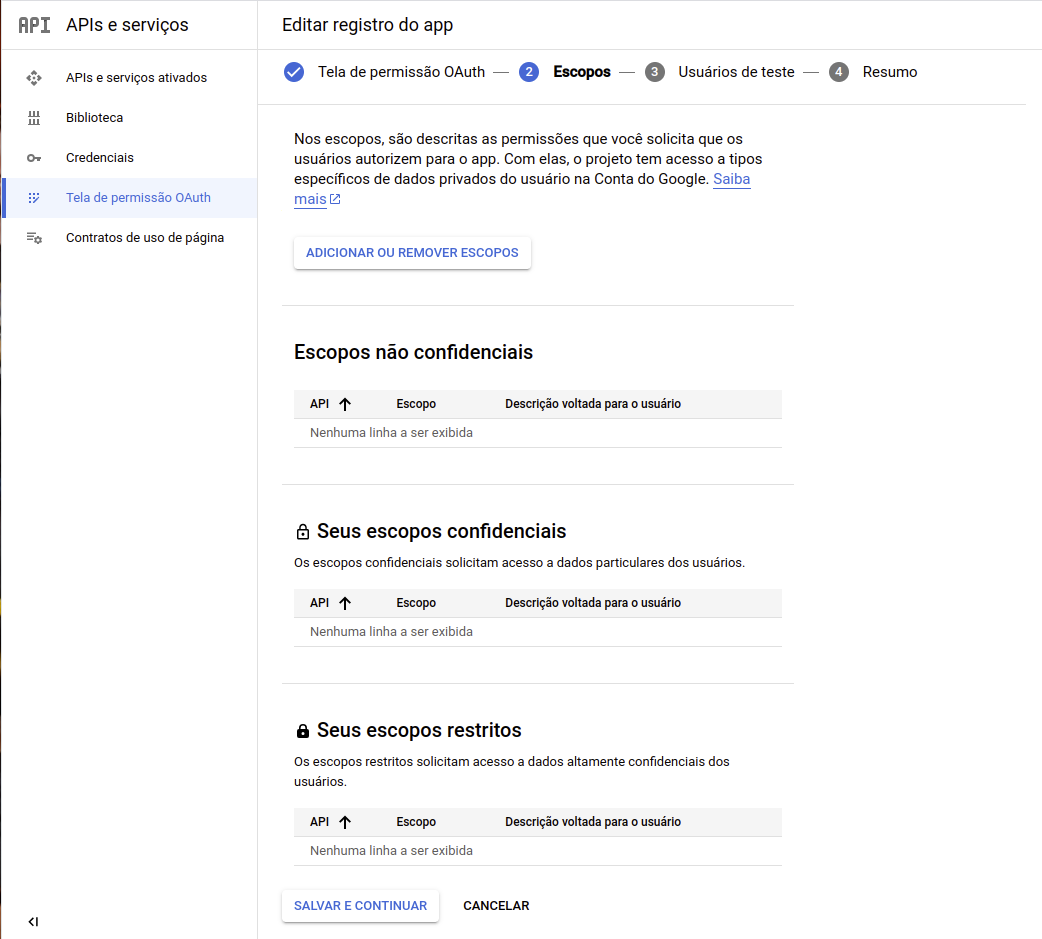
Não há nenhuma ação necessária na tela de “Usuários de teste”, para prosseguir clique em “Salvar e continuar”
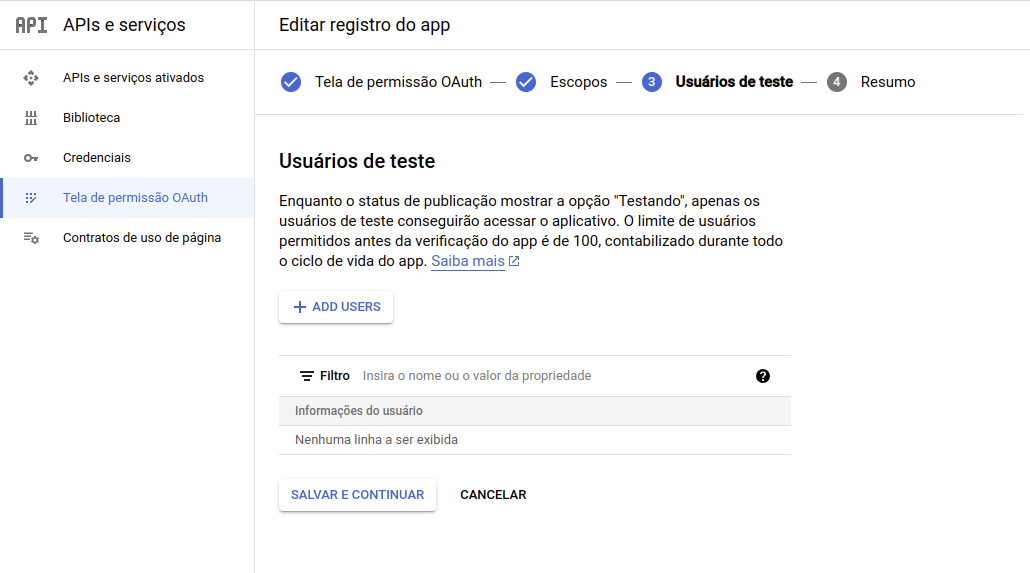
Finalizado o processo, clique em “Voltar para o painel”
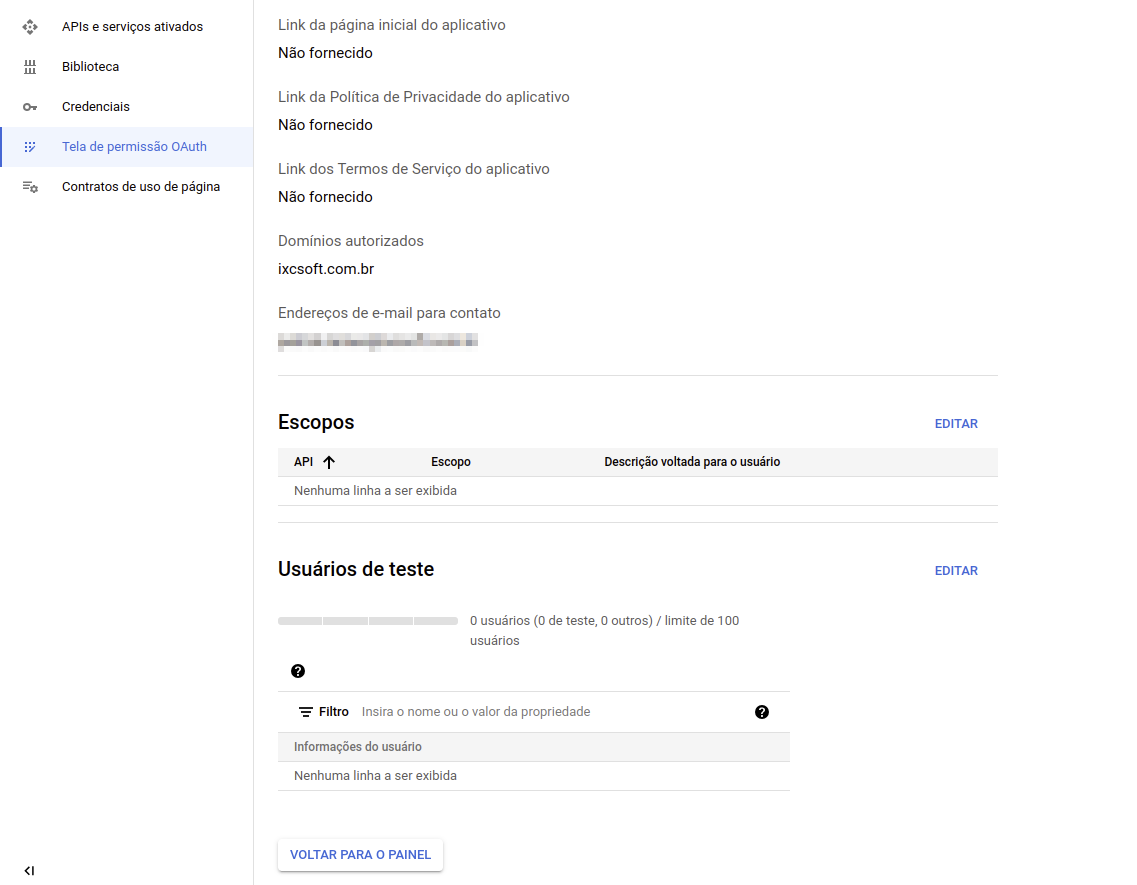
Nessa tela, marque a opção de “Publicar o aplicativo”, após isso acesse a aba de "Credenciais":
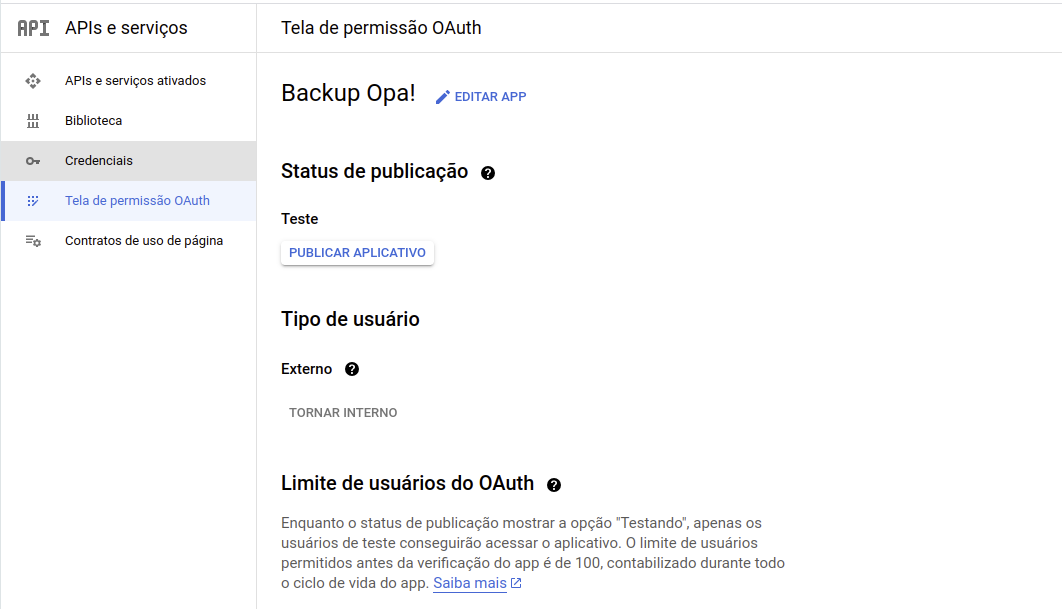
Acesse a tela de credenciais, na opção “Criar Credenciais” e selecione a opção “ID do cliente OAuth”
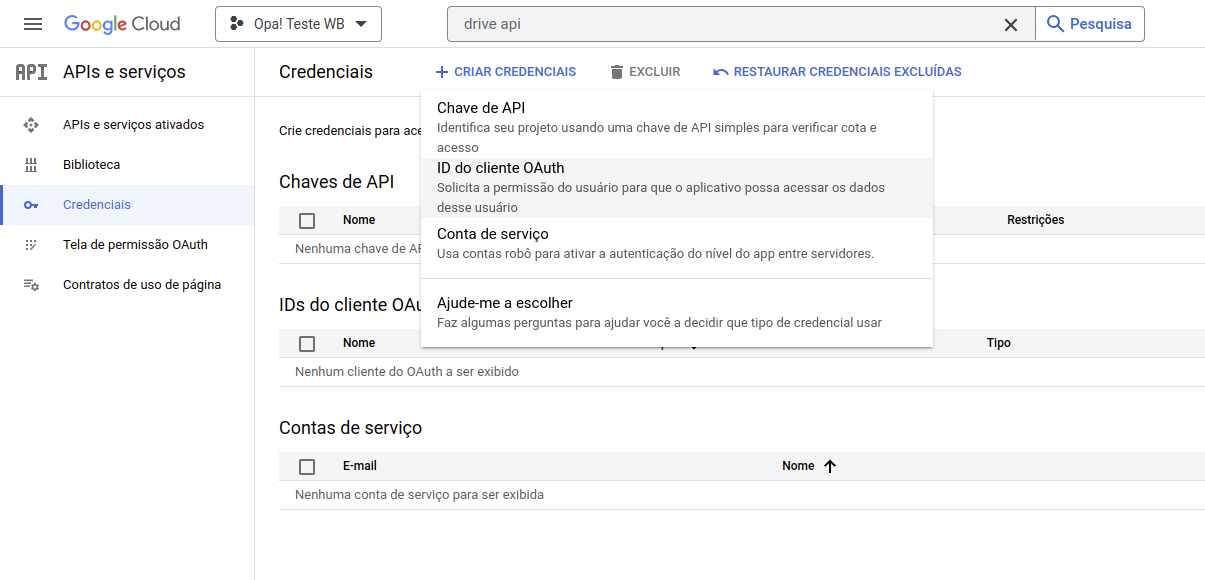
Aqui serão preenchidas as informações para criação da credencial. Nessa primeira tela em “Tipo do aplicativo”, clique em “Aplicativo da Web”
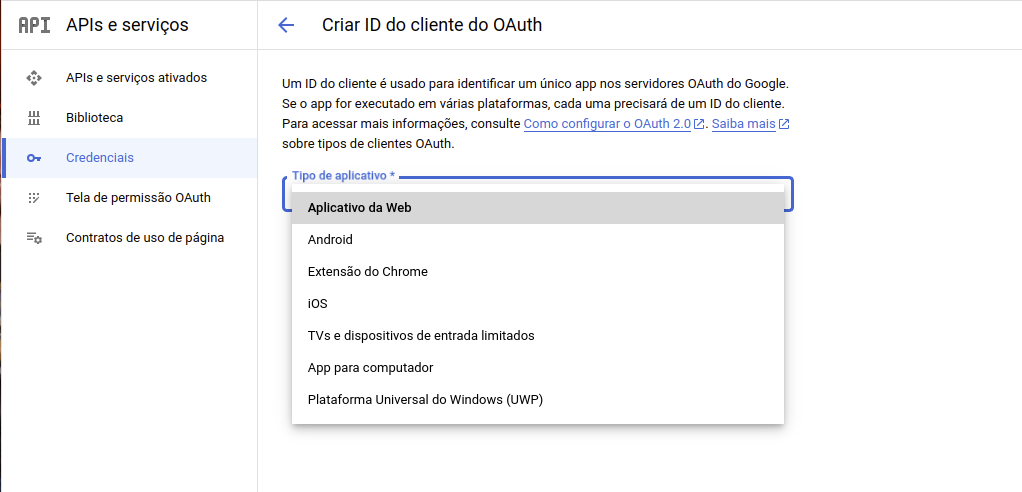
O nome será de sua preferência, será o nome da credencial API criada, após isso você pode avançar para a próxima tela
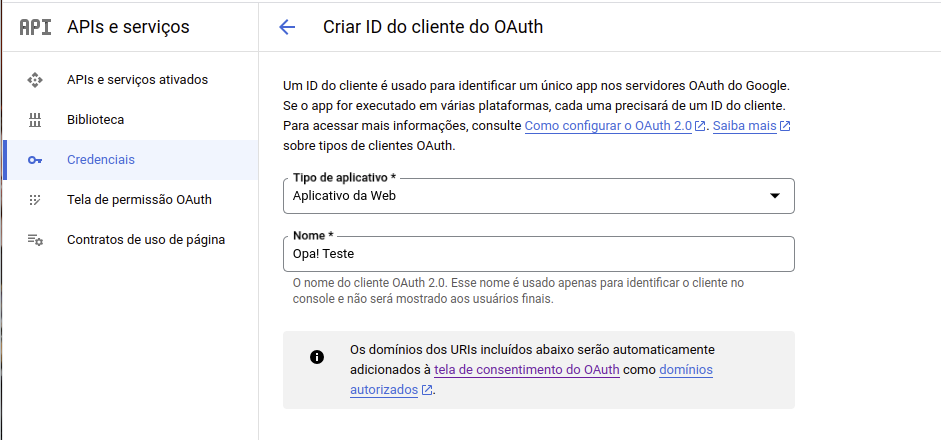
Em “Origens JavaScript autorizadas” preencha com o domínio do seu Opa! Suite, dessa vez preenchendo o subdomínio, como exemplo
https://opasuite.ixcsoft.com.br
Abaixo, preencha a “URL de redirecionamento autorizada”, aqui será realizado um direcionamento específico, será adicionada a URL do seu Opa! Suite incluindo o seguinte direcionamento services/integracoes/backup/google-drive-code . No mesmo exemplo, ficará da seguinte maneira:
https://opasuite.ixcsoft.com.br/atendente/services/integracoes/backup/google-drive-code
É necessário incluir o protocolo https e o /atendente do direcionamento padrão do Opa! Suite.
Após isso clique em criar.
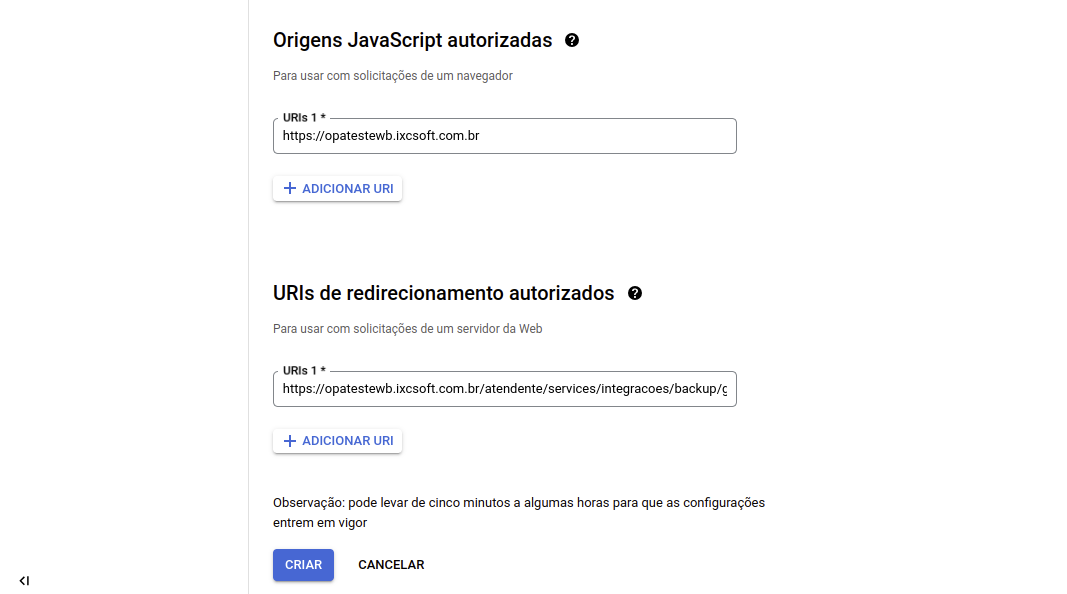
Serão exibidas as informações de acesso do seu Drive, “ID do cliente” e “Chave secreta do cliente” que serão utilizadas para criação da integração.
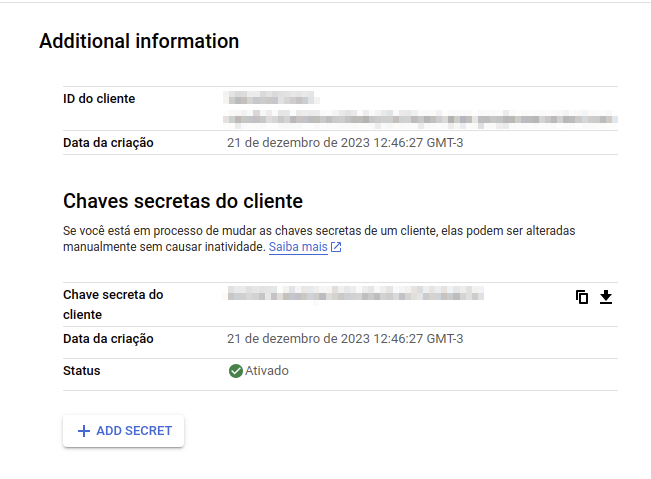
¶ Criando a integração no Opa! Suite
Acessando o menu lateral do Opa! Suite em Integrações, crie uma nova integração do formato “Backup”
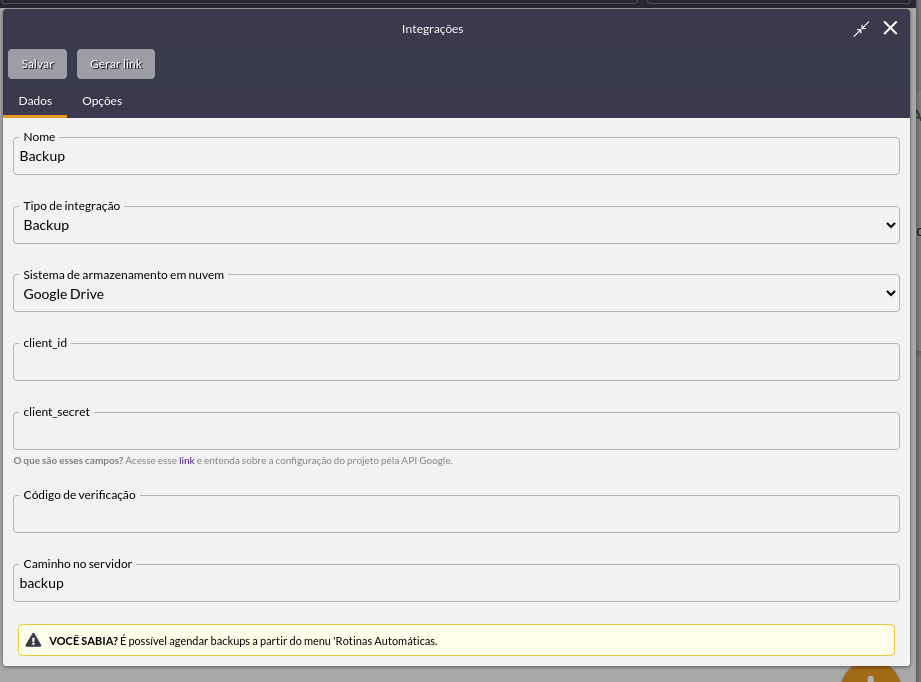
Preencha o nome desejado e após os campos abaixo.
-
Tipo de integração: Backup;
-
Sistema de armazenamento em nuvem: Google drive;
-
client_id: É o ID do cliente no seu projeto do Google drive;
-
client_secret: É a Chave secreta do cliente no seu projeto do Google drive;
Iremos preencher client_secret e client_id com os tokens que vimos na última imagem do último tópico.
- Código de verificação: após preencher todos os campos, clique em gerar link para conseguir o Código de verificação:
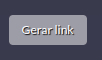
No canto inferior direito da tela mostrará uma caixa de mensagem, clique em Google drive:
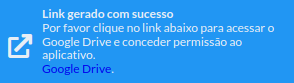
Ao acessar o link, selecione a conta em que o backup foi criado:
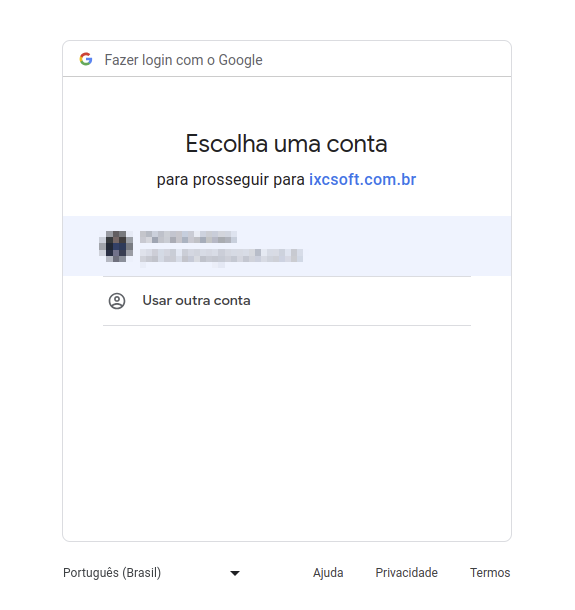
O direcionamento será para uma página semelhante a da imagem abaixo, clique em avançado
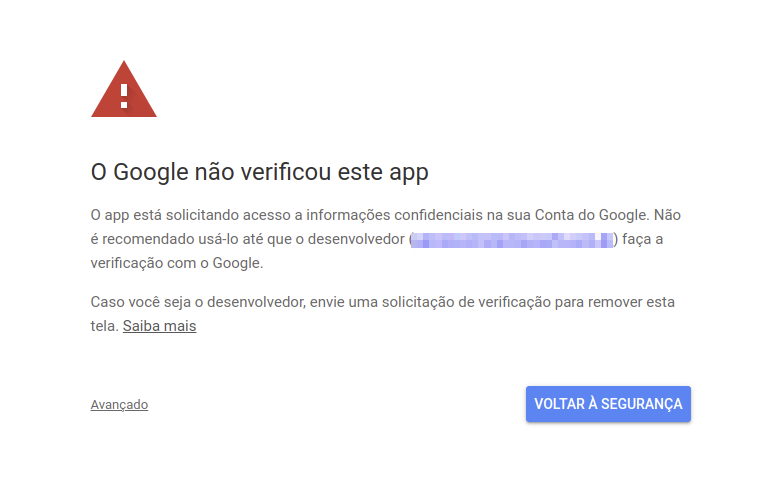
Após isso acesse o domínio informado como na imagem abaixo
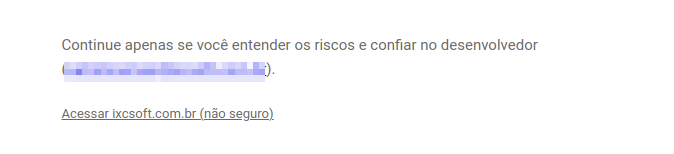
Clique em continuar para finalizar o processo de criação da chave
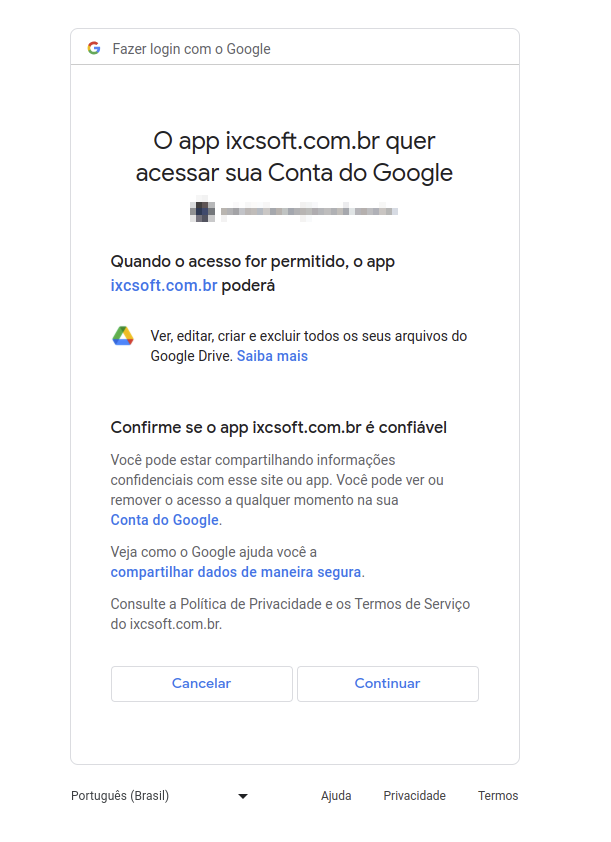
O código de verificação será como o exibido abaixo, iniciando com o número 4

Copie e cole a informação no campo “Código de verificação” na integração dentro do Opa! Suite.
Após isso, salve a integração e ela será finalizada.
Na aba Opções, teremos os seguintes campos:
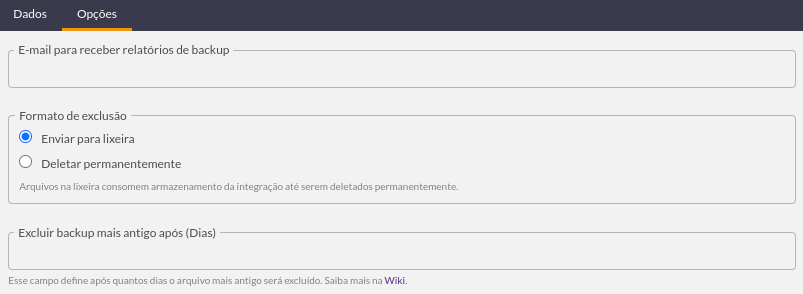
Onde:
- E-mail para receber relatórios de backup: Inserir um e-mail para receber relatórios de backup(só irá funcionar se tiver uma integração de SMTP configurada no sistema)
- Formato de exclusão: Sendo possível, Enviar para a lixeira diretamente do Drive ou Deletar permanentemente o backup.
- Excluir backup mais antigo após (Dias): Inserir a quantidade de dias para excluir o backup mais antigo. Normalmente o valor 3 é usado.
Com esses dados inseridos, clique em Salvar, que aparecerá esta mensagem:

Clicando em OK, baixará um arquivo chamado rclone.conf.
É de extrema importância que este arquivo seja devidamente salvo, pois com ele, você poderá restaurar os backups feitos, caso um dia precise.
¶ Realização automática
É extremamente importante ressaltar que apenas a integração de backup não realiza a criação dos backups automaticamente, é necessário configurar as rotinas que irão criar os backups.
Para realizar essa configuração siga o passo a passo abaixo: