¶ Configuração do canal WhatsApp 360Dialog
Para criar um canal de comunicação WhatsApp Business, acesse o Menu lateral > Canais de Comunicação > na sequência clique no ícone de mais (+) para adicionar um novo.
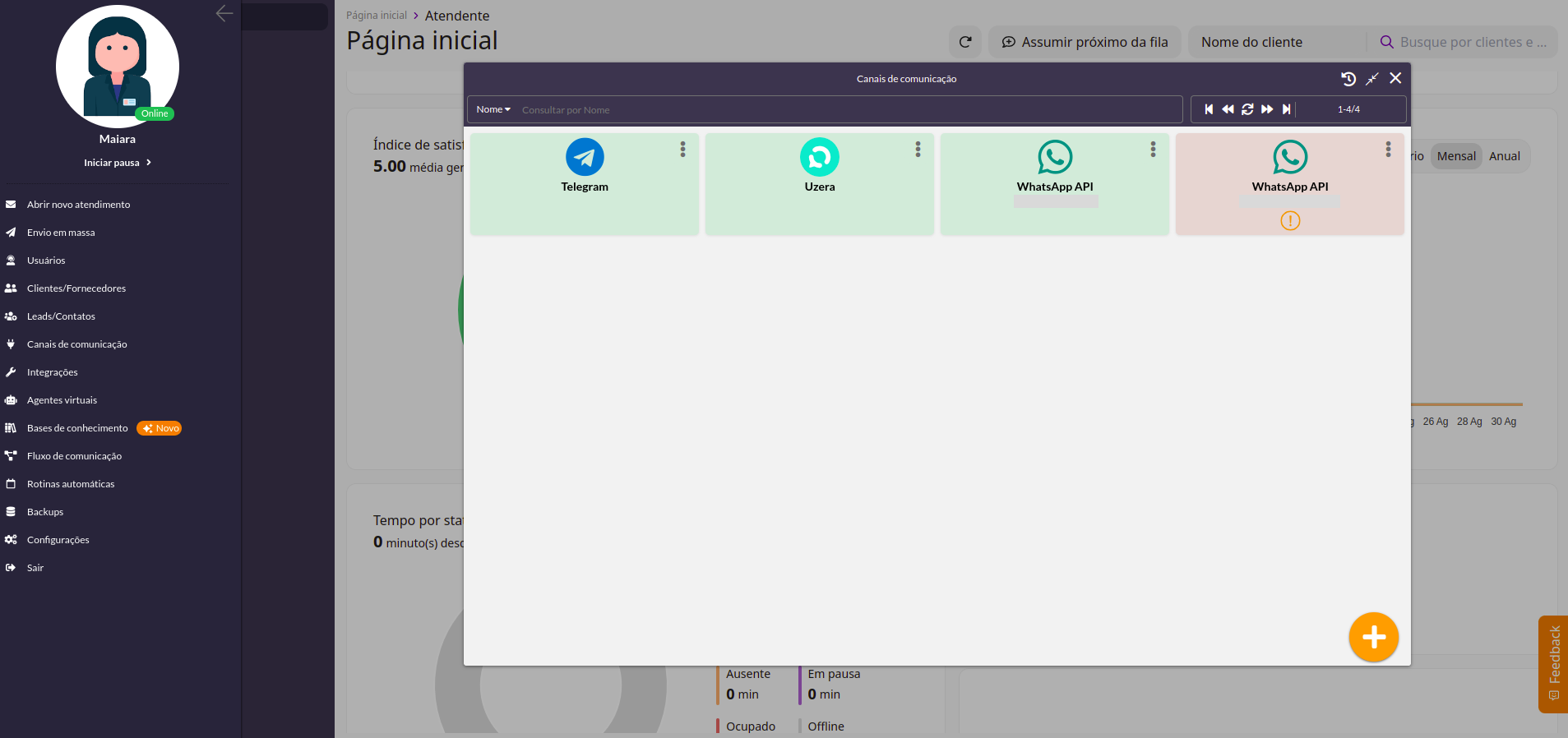
Ao clicar no ícone de mais (+), a tela para as configurações iniciais será exibida, organizada em abas.
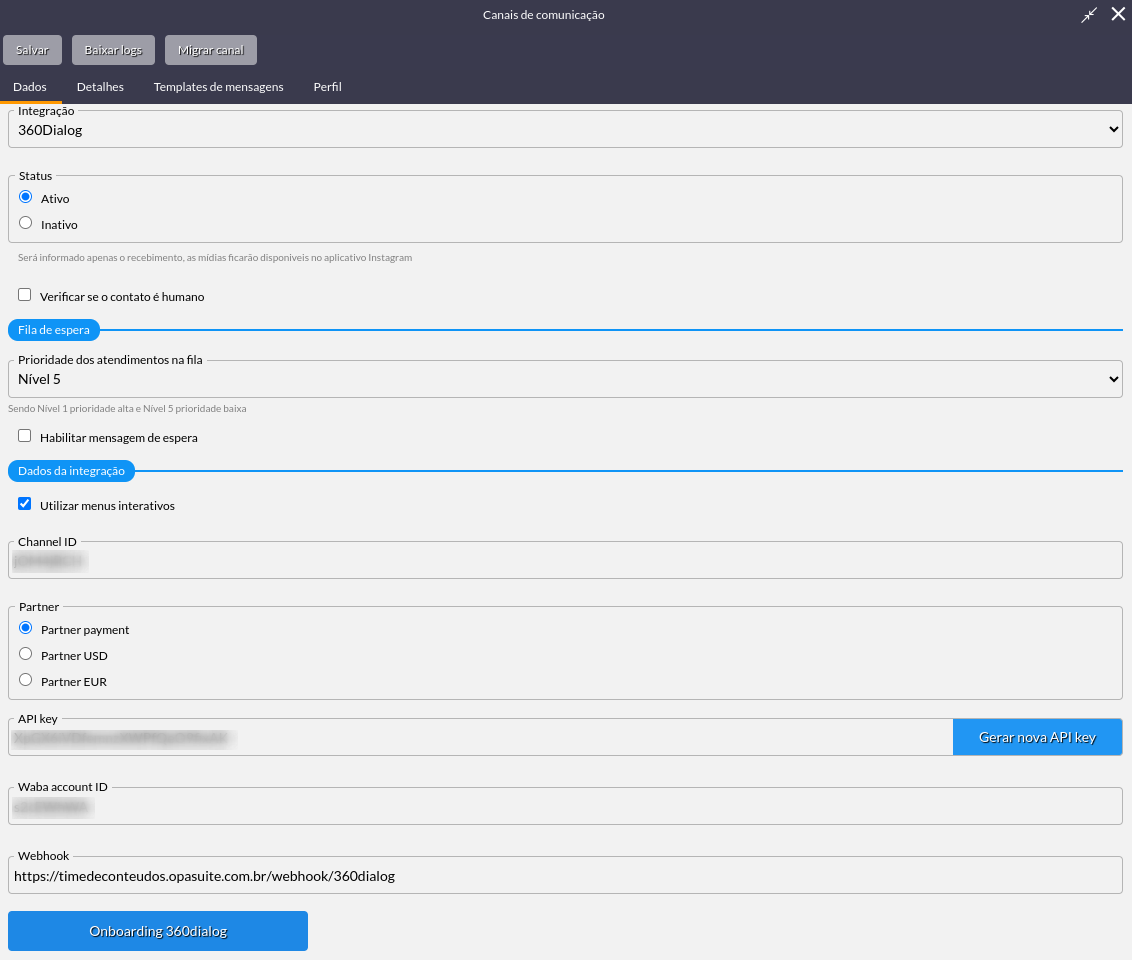
¶ Aba Dados
- Nome: Nome do Canal de Comunicação que você deseja criar. Ex: WhatsApp API;
- Agente Virtual: Vincule um agente virtual já configurado no sistema para fazer os atendimento;
- Canal: Selecione qual o canal você esta configurando. Neste caso WhatsApp;
- Tipo de Integração: Deve selecionar a opção 360Dialog;
- Status: Esse campo pode ser conferido se o canal esta ou não ativo em seu contrato, se acaso estiver em inativo e não deveria estar entre em contato com o nosso comercial para corrigir isso.
- Verificar se o contato é humano: habilitando essa opção, será enviada uma pergunta antes de executar o fluxo de comunicação, impedindo que outro agente virtual inicie um atendimento.
Todos os clientes que abrirem atendimento através desse canal com prioridade máxima irão para o inicio da fila, e se caso, tiver mais de um atendimento em aberto por meio do mesmo canal será pela data e hora hora da abertura desse atendimento.
¶ Fila de espera:
Se você deseja informar seus clientes sobre a posição deles na fila de espera, configure as informações abaixo. Ao selecionar a opção "Habilitar mensagem de espera", outros campos de configuração serão disponibilizados.
-
Prioridade dos atendimentos na fila: Neste campo você pode selecionar a ordem de prioridade que os atendimentos abertos através desse canal terá. Sendo Nível 1 prioridade máxima e Nível 5 prioridade baixa.
-
Habilitar mensgaem de espera: Selecione esta opção se quiser ativar a mensagem de espera para o cliente.
-
Mensagem: Defina a mensagem que o cliente receberá, como padrão vem uma mensagem pronta, mas você pode alterar caso preferir.
-
Variáveis:
Cada uma destas opções traz uma informação de forma automática se utilizada na mensagem acima:
Protocolo: Traz o número do protocolo deste atendimento.
Nome da empresa: Informa o nome de sua empresa ao cliente. OBS: ira informar o nome configurado no campo Empresa, localizado nas configurações.
Posição da fila: Vai informar ao cliente qual a posição em que ele se encontra na fila. -
Tempo de repetição da mensagem de espera (por segundos):
Defina o intervalo de tempo, em segundos, para que o cliente seja informado sobre sua posição na fila.
¶ Dados da integração:
- Utilizar menu interativo:
Ao habilitar essa opção, os tipos de escolha são exibidos como botões interativos, permitindo que o cliente selecione a opção desejada com um clique, em vez de digitar;
Atenção! O menu interativo funciona da seguinte forma:
Para até 3 opções: cada uma pode ter no máximo 20 caracteres;
Com 4 ou mais opções: é permitido até 24 caracteres por opção;
O formato de botão é suportado para até 10 opções. Se houver mais de 10, o formato muda para uma lista numerada, onde o cliente escolhe o número correspondente à opção.
-
Channel ID: ID do canal no HUB da 360Dialog, que fica localizado logo abaixo do WhatsApp Channel;
-
Partner: Carteira da conta 360Dialog;
Partner payment: Quando usado esta opção, a sua empresa faz pagamento para a 360Dialog com intermédio da IXCsoft e não por cartão de crédito internacional;
Partner USD: Quando a empresa utiliza esta opção, o pagamento é feito diretamente pra 360Dialog;
Parter EUR: Quando a empresa utiliza esta opção, o pagamento é feito diretamente pra 360Dialog;
Aviso! Se sua empresa utiliza diretamente os serviços da 360Dialog (Partner USD/EUR), o pagamento é feito diretamente com eles. Para garantir a continuidade do serviço e evitar interrupções por falta de saldo, você pode ativar a opção de "Informações de Pagamento". Com essa configuração, é possível receber alertas quando o saldo estiver baixo, permitindo que você tome as medidas necessárias para evitar a suspensão do serviço.
- API key: Credencial de acesso para a API, clique no campo Gerar API Key;
- Waba account ID: ID da conta Waba no HUB da 360Dialog, que fica localizado abaixo do campo WhatsApp Business Account;
- Webhook: URL de retorno do canal, o domínio da sua plataforma acompanhado de: webhook/360dialog;
Exemplo: https://meuopa.com.br/webhook/360dialog;
Após preencher todos os campos, clique em Salvar e verifique se o número está funcionando.
¶ Aba Detalhes
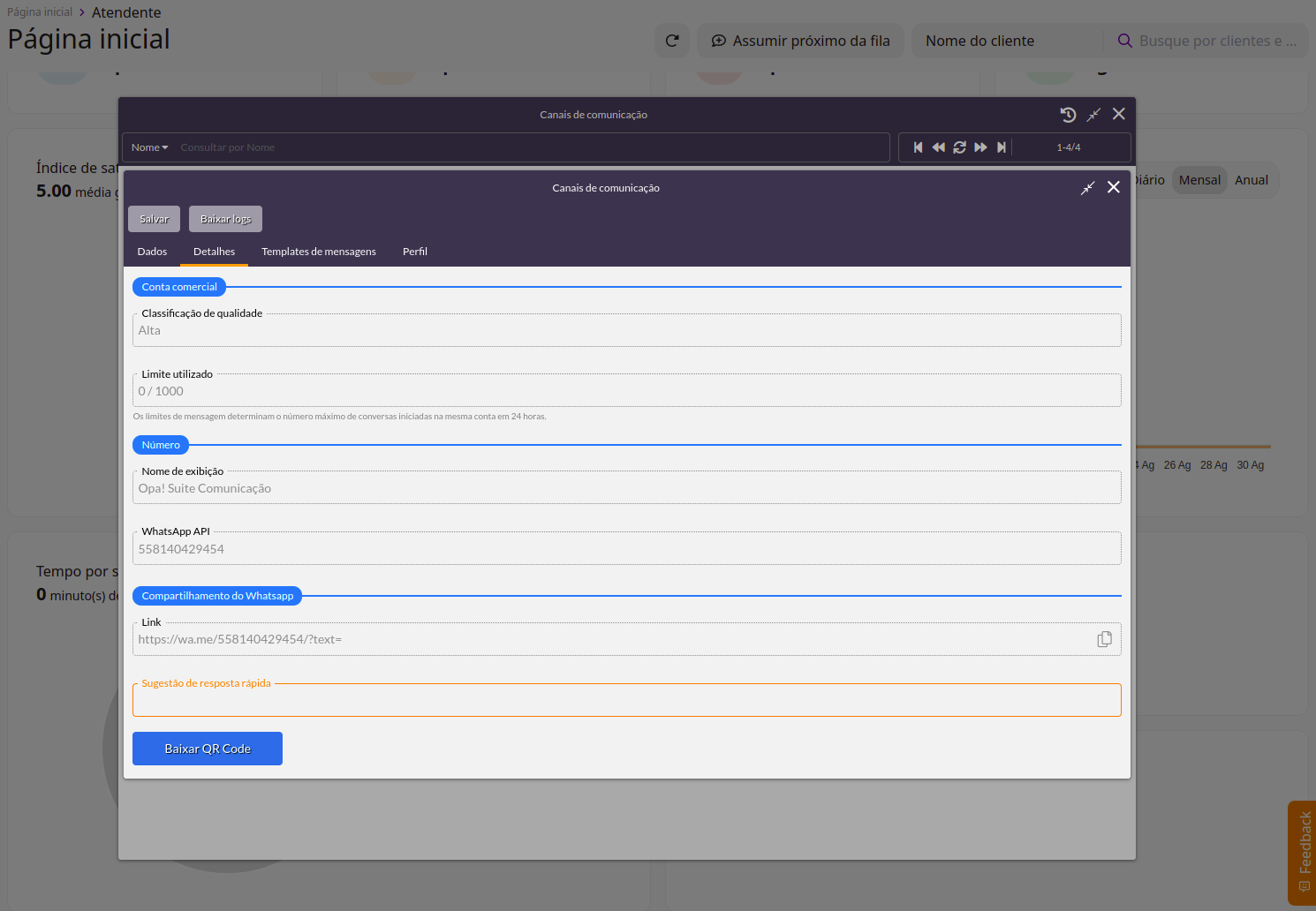
¶ Conta comercial:
Atenção: Se na aba anterior, "Dados", o campo "Partner" estiver marcado como "Partner USD ou EUR", as configurações de "Informações de Pagamento" estarão disponíveis para uso, conforme a imagem abaixo:
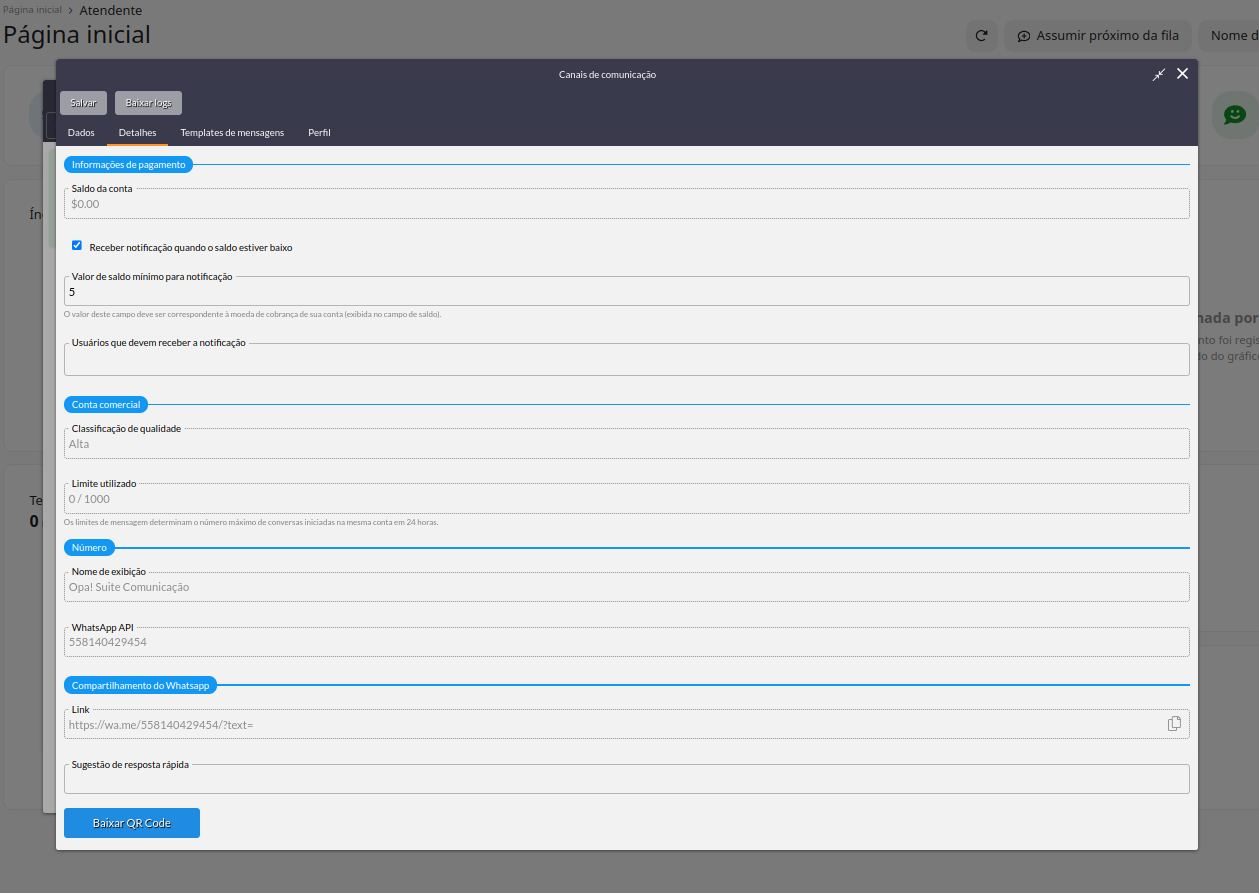
¶ Informações de pagamento:
Observação: essa informação não aparecerá se a carteira for Partner Payment, por conta das configurações.
- Saldo da conta: Saldo que está na conta do Broker para desconto das cobranças por conversa da Meta.
- Receber notificação quando o saldo estiver baixo: Esta opção que deve ser habilitada para receber notificações do saldo em conta, quem deve receber as notificações pode definir no campo Usuários que devem receber notificação.
- Valor do saldo mínimo que devem para notificação: Quando o saldo na conta do Broker estiver no valor configurado, a notificação será enviada.
- Usuários que devem receber a notificação: Os usuários adicionados nesse campo receberão a notificação do saldo, conforme os parâmetros definidos anteriormente.
Se na aba anterior, "Dados", o campo "Partner" estiver marcado como "Partner payment", as opções de "Informações de Pagamento" mencionadas acima não estarão disponíveis. Apenas as seguintes opções serão acessíveis:
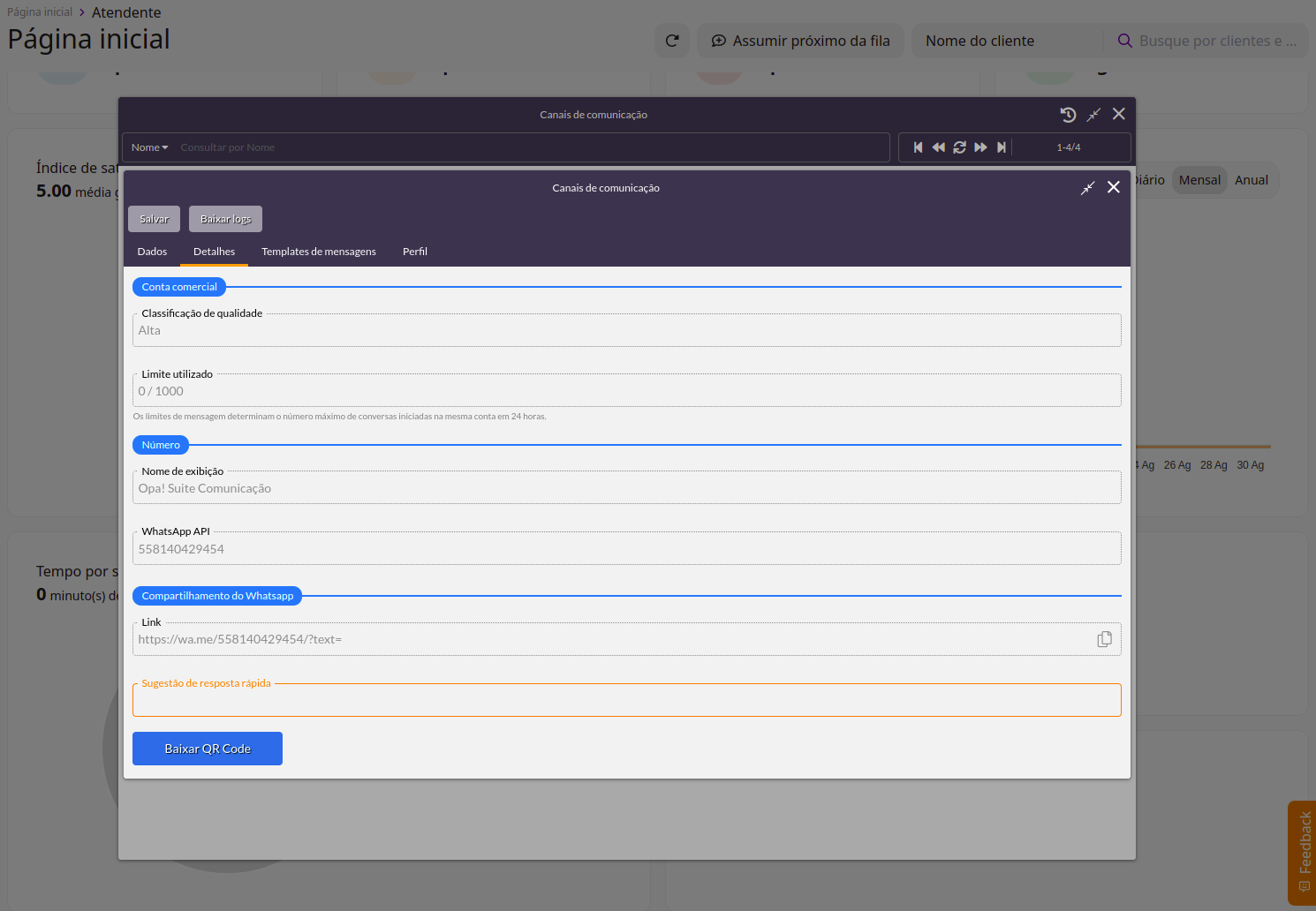
¶ Conta comercial
- Classificação de qualidade: Este campo é preenchido automaticamente, essa informação vem diretamente do Broker da Meta. Se você seguir as diretrizes da Meta e utilizar o número de forma adequada, a qualidade da sua conta permanecerá alta. No entanto, se você enviar spam, conteúdo ofensivo ou violar as políticas da plataforma, a qualidade da sua conta será prejudicada, resultando em uma queda significativa.
- Limite utilizado: Limite de mensagens utilizadas é uma informação obtida diretamente da conta do Broker, podendo variar entre 1.000, 10.000 ou até 100.000 mensagens. Esse valor representa o limite de conversas ativas que podem ser iniciadas por dia e é ajustado pela Meta à medida que a API é utilizada.
¶ Número:
- Nome de Exibição: Nome que aparece aos clientes no WhatsApp.
- WhatsApp API: Número que está ativo como API.
¶ Compartilhamento do WhatsApp:
- Link: Link de direcionamento para o número API, que pode ser enviado para clientes que não tem acesso ao número da empresa.
- Sugestão de resposta rápida: Mensagem pré-definida para envio quando o cliente clicar no link ou ler o QR Code de direcionamento.
- Baixar QR Code: Ao clicar neste botão será baixado o QR.
¶ Aba Templates de mensagens:
Os templates de mensagem são modelos prontos para serem usados no atendimento aos clientes. Vale lembrar que essas mensagens precisam ser aprovadas pela Meta e, somente após a confirmação dessa aprovação, estarão disponíveis para uso no sistema.
Atenção! Antes de criar os templates:
Para utilizar os templates corretamente no WhatsApp:
É fundamental seguir as práticas de Opt-In e Opt-Out, conforme exigido pelas políticas da plataforma. O Opt-In assegura que o cliente aceite o recebimento das mensagens, enquanto o Opt-Out permite que ele interrompa o contato a qualquer momento. O processo funciona com a adição de um card ao fluxo de comunicação, onde o cliente é questionado se deseja continuar a interação. Caso ele recuse, a empresa não poderá mais enviar mensagens pelo WhatsApp Business Enterprise API. O comando /bloquear também estará disponível para que o cliente interrompa o recebimento de mensagens sempre que desejar. Caso tenha dúvidas, clique aqui e saiba mais!
¶ Configuração de templates:
Ao acessar a aba de templates, clique no ícone de adição (+).
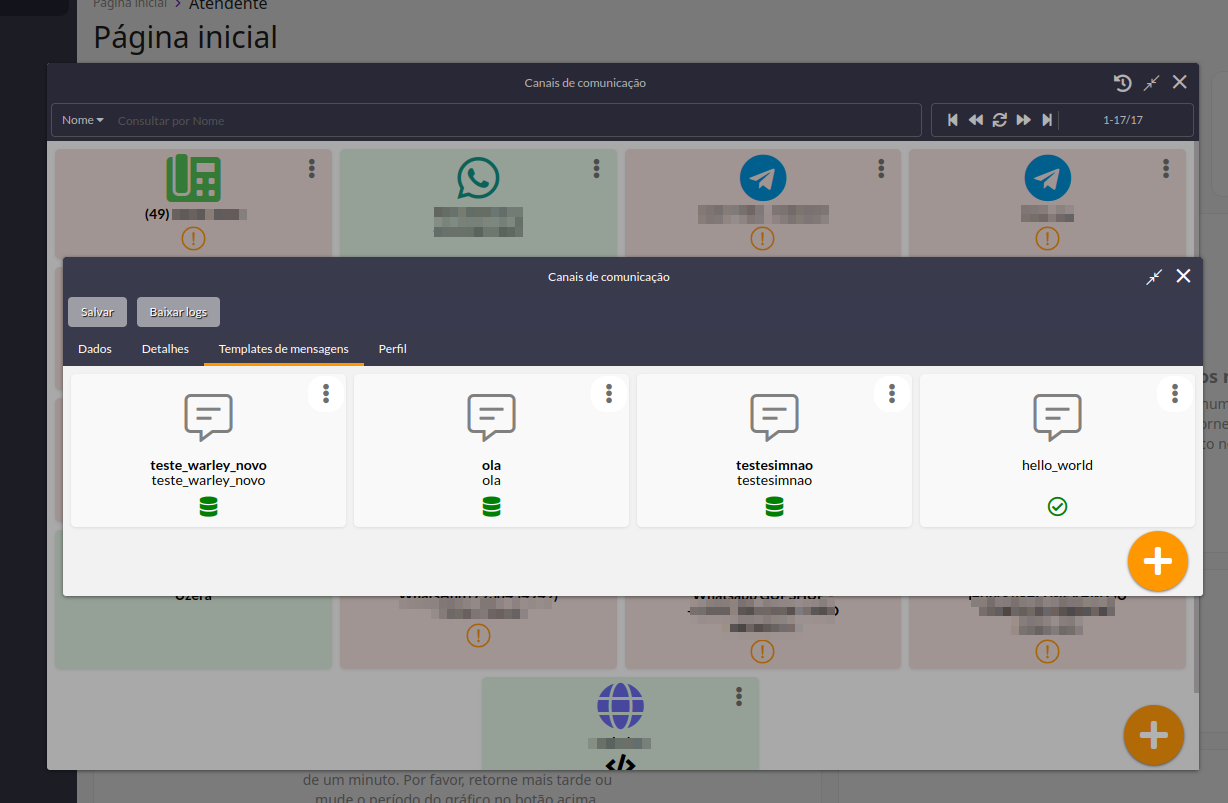
Em seguida, a tela para a criação de um novo template será exibida:
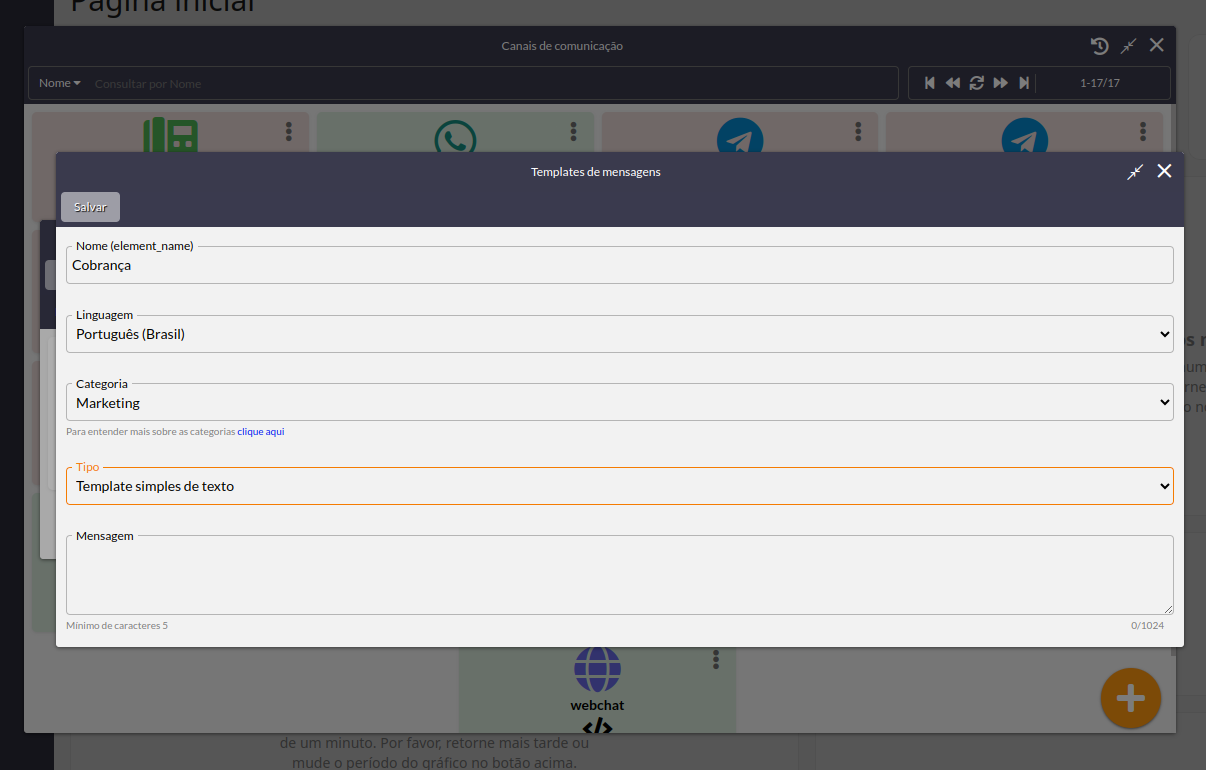
A partir deste ponto, inicie a configuração do template conforme suas necessidades. Alguns dos campos abaixo oferecem opções que podem ser selecionadas para personalizar o seu template.
- Nome: Siga as regras para criação de nomes pela Meta, o nome deve conter apenas letras minúsculas, números e underline;
- Linguagem: Escolha o idioma do template;
- Categoria: São categorias que se aplicam aos templates, conforme o uso específico do modelo de mensagem.
Marketing: Envie ofertas promocionais, anúncios de produtos e muito mais para aumentar o reconhecimento e o engajamento: novos planos, descontos e promoções.
Utilitário: Envie atualizações de conta, de pedidos, alertas, muito mais para compartilhar informações importantes, notificações importantes, alertas sobre atualizações de pagamento, lembrete sobre finanças pessoais, status de rastreios, atualizações e reservas;
Autenticação: Envie códigos para que os clientes acessem as próprias contas com segurança, senhas, códigos de rastreio, tokens; - Tipo: Qual o tipo de template que deseja criar.
Template simples de texto:
Esta categoria de template é composta exclusivamente por mensagens de texto, podendo incluir variáveis, e possui um limite de 1024 caracteres.
Observação: Recursos adicionais, como botões ou mídias, não estão disponíveis para este tipo de template.
Template Interativo: Ao selecionar esta opção requer uma configuração distinta. Siga as etapas abaixo para configurá-la corretamente;
-
Conteúdo: Temos duas opções disponiveis:
Texto: O título, que é destacado em negrito em relação ao restante do texto do template, é uma função opcional;
Mídia: Você pode adicionar imagens ao template, mas é importante observar as limitações de tamanho do WhatsApp. As restrições são as seguintes para cada formato:
Áudio: 16 MB
Documento: 100 MB
Imagem: 5 MB
Sticker: 100 KB
Vídeo: 16 MB -
Título (opcional): Título da mensagem, opcional;
-
Mensagem: É o corpo do texto e segue as mesmas regras do template simples. Permite uma mensagem com até 1024 caracteres. No conteúdo desta mensagem, é possível inserir variáveis automáticas do Opa! Suite. Para isso, no local desejado, utilize o ícone {{1}} para inserir a variável. Se precisar de mais de uma variável, insira o mesmo ícone, alterando apenas a numeração conforme a quantidade necessária;
Exemplo: Para uma variável: {{1}}; para duas variáveis: {{1}}, {{2}}, e assim por diante.
Atenção! Se sua empresa planeja realizar envios em massa, é importante ter cuidado na criação dos templates. Apenas duas variáveis são permitidas: nome_usuario e nome_empresa. Qualquer outra variável não deve ser utilizada.
- Rodapé : É uma mensagem de rodapé, parecido com a opção de título. Aceita até 30 caracteres em sua criação;
¶ Botões (opcional):
- Tipo de botão:
Ir para o site: Este botão permite adicionar um texto personalizado. Quando o cliente clica no botão, ele é redirecionado para o endereço do site especificado na criação do template.
Resposta rápida: O template de resposta rápida facilita o início de uma conversa com o cliente. Defina o texto dos botões e, quando o cliente clica em um deles, a mensagem é enviada automaticamente no WhatsApp com o texto correspondente. O mínimo são dois botões, podendo ser expandido para até dez botões.
Número de Telefone:
Este botão contém um texto e um número de telefone. Quando o botão é clicado, ele inicia uma ligação para o número fornecido diretamente no discador do celular.
Copiar código: Disponível exclusivamente para a categoria de Autenticação, o template de copiar código é utilizado para enviar um código OTP de seis dígitos para o cliente no WhatsApp. Ele utiliza uma variável substituída pelo código através de uma configuração no seu ERP. Empresas como iFood e Mercado Livre frequentemente utilizam essa funcionalidade para entrega de produtos.
Importante: O texto do botão é escrito com números, caso deseje alterar ele para enviar um OTP, será necessário realizar uma integração com seu ERP/CRM para inserir essa variável no botão.
- Template carrossel:
O template carrossel foi desenvolvido para simplificar a criação de templates que contenham várias imagens.
Quantidade de cartões no carrossel: Define o número de cartões presentes no carrossel, com um mínimo de um e um máximo de dez.
¶ Configurações do template:
Mensagem de corpo, defina uma mensagem para o seu carrossel.
¶ Cartão 1
Mídia: Você pode incluir mídia, respeitando os limites de tamanho da API do WhatsApp (consulte os valores especificados no template interativo).
Descrição: Inclua um texto, seguindo o padrão dos templates simples, com um limite de 1024 caracteres.
¶ Botões:
Tipo botões: É possível adicionar botões de resposta rápida ou botões ir para o site.
Os botões podem ser duplicados (por exemplo, dois botões de resposta rápida ou dois botões ir para o site) e também podem ser intercalados conforme necessário.
Observação: Essas configurações se aplicam individualmente a cada mídia vinculada no carrossel, por isso são definidas separadamente para cada cartão.
Assim que você finalizar o preenchimento dos campos desejados, pode clicar em "Salvar".
Atenção! Para que a ação do template de carrossel, seja bem-sucedida, é necessário que a hospedagem seja na infraestrutura Cloud API;
Durante a criação do template, a configuração aplicada ao primeiro campo deve ser replicada nos campos subsequentes. Se o primeiro cartão incluir texto e um botão ir para o site, todos os cartões seguintes devem manter o mesmo padrão. Da mesma forma, se o primeiro cartão começar com uma imagem, todos os cartões subsequentes também devem incluir imagens.
Além disso, o texto dos botões deve ser distinto em cada cartão para garantir o reconhecimento correto das respostas.
¶ Validação da META:
Processo de aprovação de templates pela META:
Ao criar um template, ele passa por uma análise da META, que pode durar de 30 segundos a 24 horas. A seguir, estão as possíveis situações durante esse processo:
-
Template em Análise:
Após a criação, o template será sinalizado com um ponto de exclamação (!), indicando que está sendo analisado pela META;
Durante essa fase, o template ainda não está disponível para uso. -
Template Aprovado:
Se a análise for bem-sucedida, o sinalizador mudará para uma seta verde (✓), indicando que o template foi aprovado e está pronto para uso. -
Template Reprovado
Se o sinalizador mudar para um "X", significa que a META reprovou o template.
Nesse caso, será necessário recriar o template, ajustando elementos como o título.
A META não fornece informações detalhadas sobre o motivo da reprovação, por isso, pequenas alterações são recomendadas.
¶ Registro de template no banco de dados:
Com o template validado pela META, você agora deve registrá-lo no banco de dados do sistema.
Localize o template e, nos três pontos do menu, selecione 'Abrir'.
- Atalho: Pode repetir o nome do template, se trata apenas de um atalho para localizar ele;
- Departamento: Vincule os departamentos que utilizarão este template;
- Mensagem com variáveis do sistema: Se o template foi criado para usar variáveis, é neste momento que você deve ajustar os números correspondentes às variáveis desejadas;
Atenção! Se sua empresa planeja realizar envios em massa, é importante ter cuidado na criação dos templates. Apenas duas variáveis são permitidas: nome_usuario e nome_empresa. Qualquer outra variável não deve ser utilizada.
Pode salvar, agora quem esta vinculado aos departamentos deste template, terá este modelo liberado para uso em seus atendimentos.
¶ Aba Perfil:
Para configurar os dados do perfil, preencha com as informações da sua empresa. Essas informações serão exibidas no seu perfil do WhatsApp para os clientes, então, certifique-se de incluir detalhes relevantes!
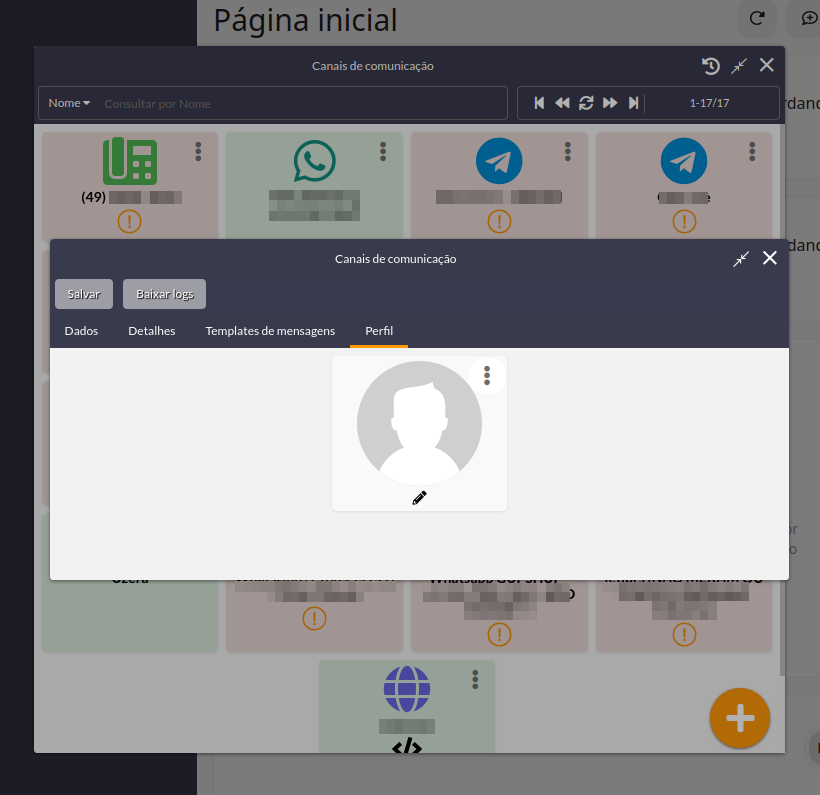
Campos disponiveis para edição:
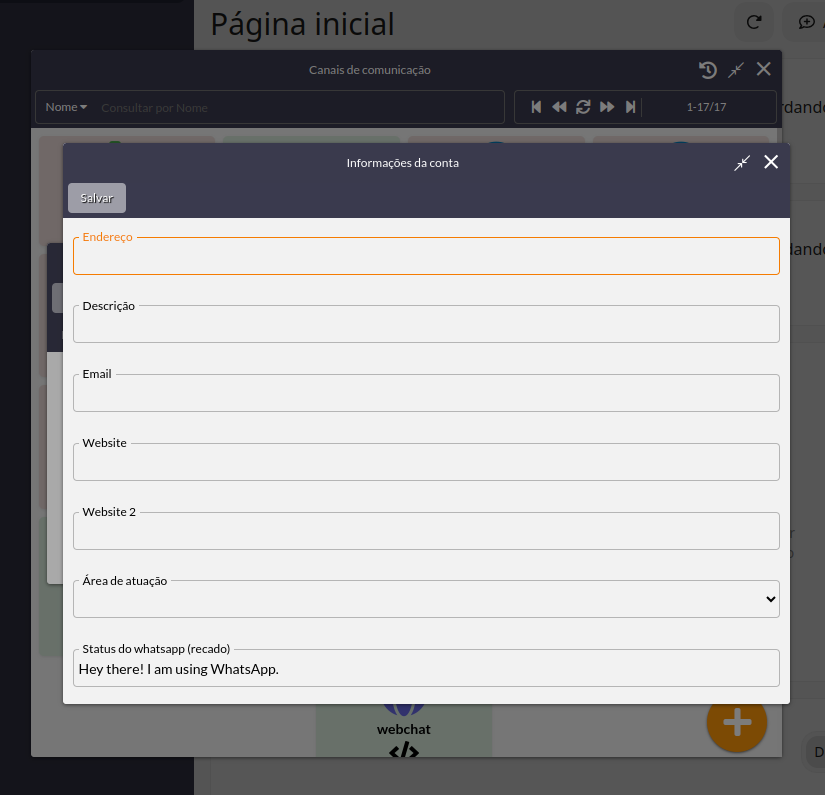
Endereço: Insira o endereço físico da sua empresa para referência dos clientes.
Descrição: Adicione uma breve descrição sobre a empresa ou o propósito do número de telefone (por exemplo, "Atendimento ao cliente").
Email: Forneça um email para contato e suporte ao cliente.
Website: Insira o site da empresa, incluindo o prefixo "https://".
Website 2: Adicione um segundo site da empresa, se necessário. Este campo é opcional.
Área de Atuação: Especifique a área de atuação da sua empresa.
Status do WhatsApp (Recado): Adicione uma mensagem para os clientes, geralmente um slogan ou bordão da empresa.
Para alterar a foto de perfil, na tela anterior você localiza ícone de lápis e selecione o arquivo desejado.
Importante: A foto de perfil do WhatsApp deve ter pelo menos 192px por 192px e estar no formato JPG ou PNG.
Finalizando as configurações de todas as abas, clique em Salvar.
¶ Siga-nos em nossas redes sociais:
 |
 |
 |