¶ FLUXO DE COMUNICAÇÃO
O fluxo de comunicação são as conversas conduzidas pelo agente virtual com o seu cliente. A interação é iniciada quando o usuário se comunica conforme a escolha feita, o agente virtual processa a informação e envia uma resposta personalizada.
O processo é contínuo e automatizado, proporcionando uma experiência personalizada e eficiente, disponível 24 horas por dia. Além disso, é possível personalizar a conversa de acordo com suas preferências e o seu nicho.
Nesta wiki, vamos mostrar todas as possibilidades disponíveis em nosso fluxo de comunicação.
¶ Criando o Fluxo de comunicação
Para criar o fluxo de comunicação, é importante definir o que será oferecido aos clientes e quais opções ficarão disponíveis para eles.
Antes de iniciar, responda:
1. A empresa possui integração? Se não, há viabilidade para utilizar o Low Code?
2. Pretende usar o ChatGPT? Se sim, quais intenções deseja utilizar?
3. Quais serão as opções disponíveis para os clientes ao entrarem em contato com a sua empresa?
4. Para quais departamentos os clientes serão direcionados em cada opção?
Para facilitar o processo, crie um esboço do fluxo em um papel.
Acesse o Exemplo: Esboço do Fluxo
Assim que registrar todas as respostas e criar o esboço, inicie a criação.
¶ Como Importar o Fluxo de Comunicação
Com a importação, é possível inserir no sistema fluxos criados em outros projetos ou ambientes. Assim, você pode aproveitar o que já foi desenvolvido ou recuperar um fluxo perdido de um backup. Isso economiza tempo e trabalho para a criação de novos fluxos.
Para isso, acesse o
Menu
Em seguida, selecione a aba de
Fluxo de comunicação
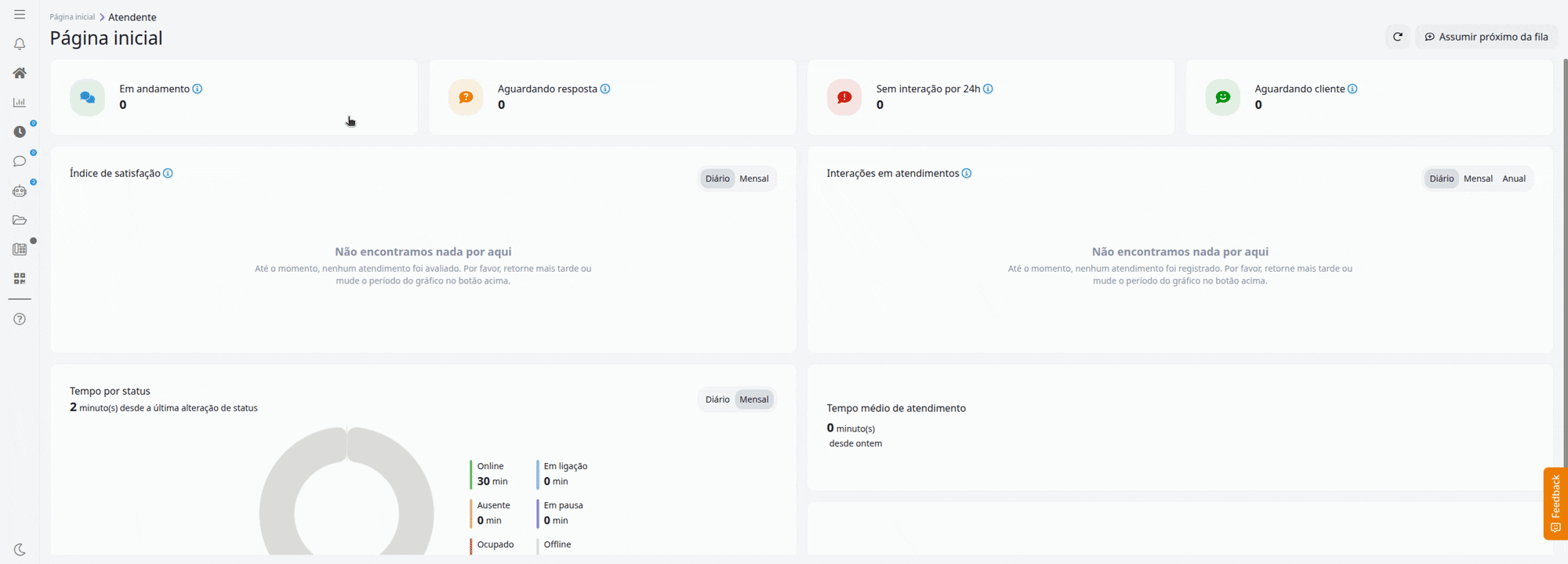
Preencha as informações:
.gif)
- Operação: Selecione a opção importar;
- Tipo de registros: Adicione a opção fluxo de comunicação;
- Arquivo: Insira o arquivo.
Após adicionar as informações, clique em Executar.
O arquivo selecionado deve ser em formato de JSON, e deve vir de outro Opa. Não será realizada a importação de fluxos de plataformas distintas.
¶ Como Exportar o Fluxo de Comunicação
A exportação ocorre quando você deseja compartilhar seus fluxos criados com outros usuários ou armazená-los como backup externo. Dessa forma, você pode colaborar com colegas em projetos que sejam semelhantes, ou pode fazer cópias de segurança dos fluxos fora do sistema.
Para isso, acesse o Menu
Em seguida, selecione a aba de Fluxo de comunicação
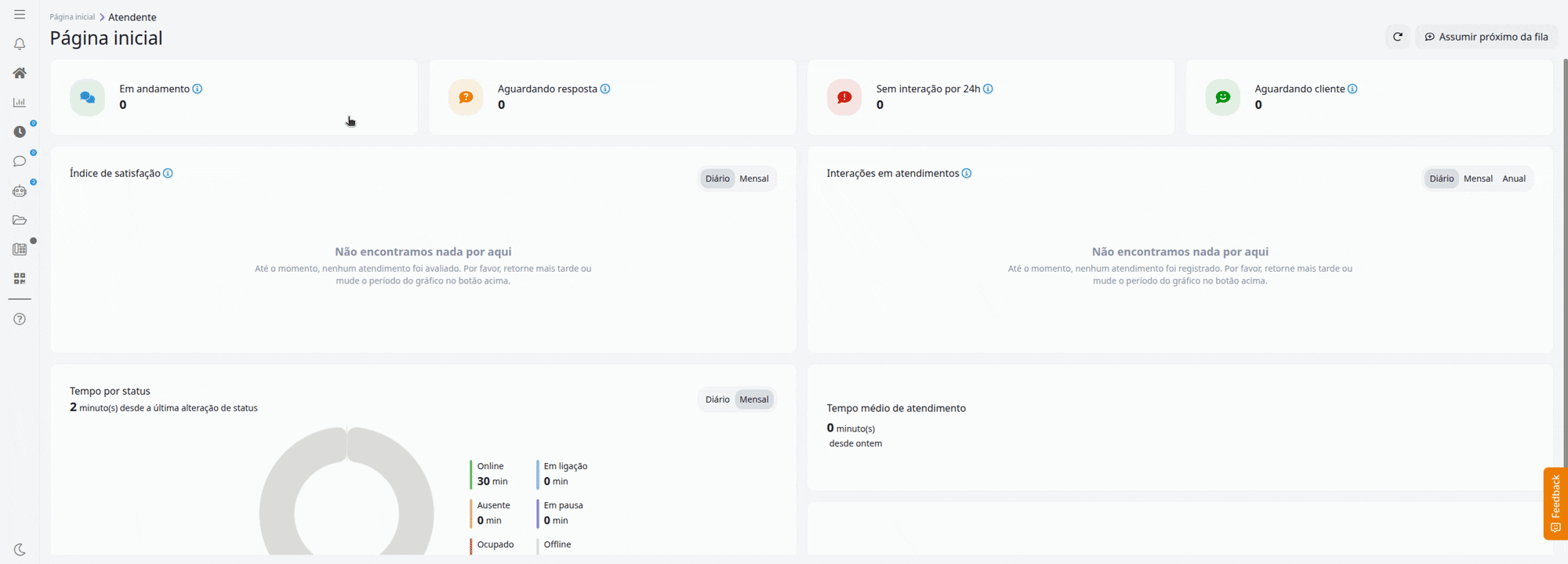
Preencha as informações:
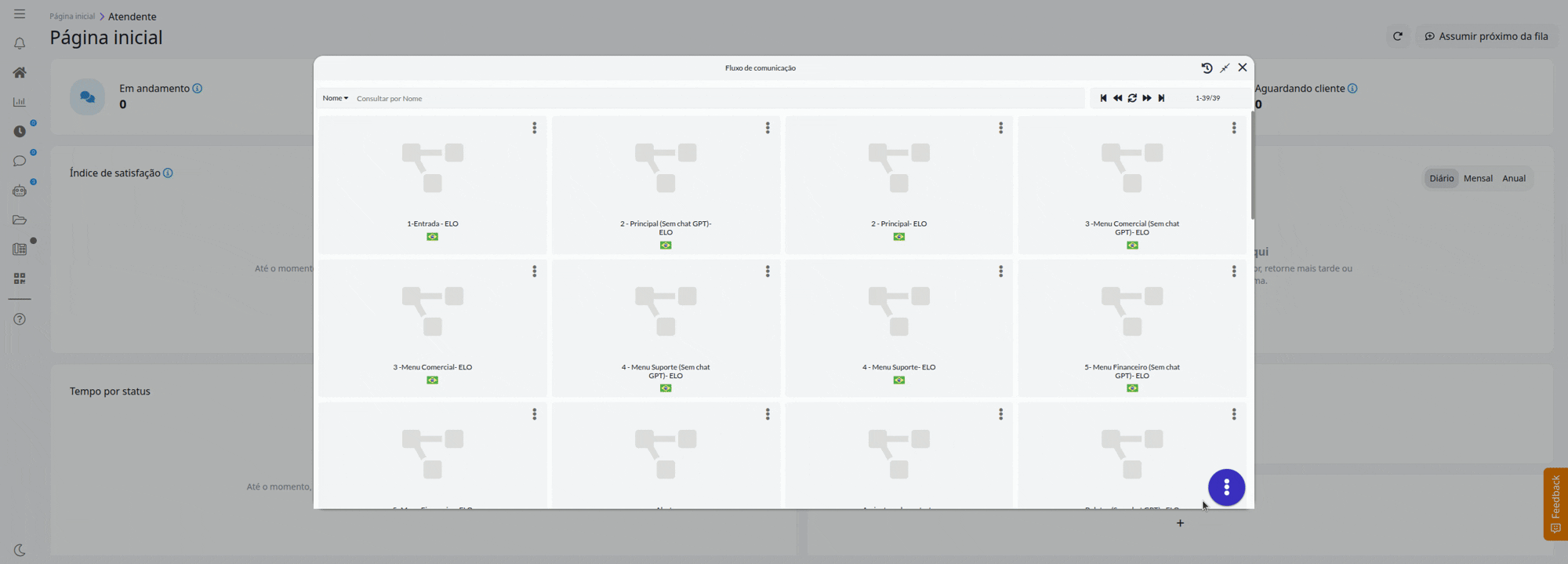
- Operação: Selecione a opção exportar;
- Tipo de registros: Adicione a opção fluxo de comunicação;
- Arquivo: Insira o arquivo.
Após adicionar as informações, clique em Executar.
O arquivo selecionado deve ser em formato de JSON, e deve vir de outro Opa. Não será realizada a importação de fluxos de plataformas distintas.
¶ Editando o Fluxo de Comunicação
No fluxo de comunicação é possível editar os cards de maneira eficiente, facilitando a manipulação dos fluxos. Dessa forma, não é preciso remover os cards que estão à frente daqueles que serão modificados, o que torna o trabalho mais ágil e a gestão dos fluxos mais fluída e intuitiva.
¶ Editando um Card
Você pode editar todos os cards.
Para isso, acesse o
Menu
Em seguida, selecione a aba de
Fluxo de comunicação
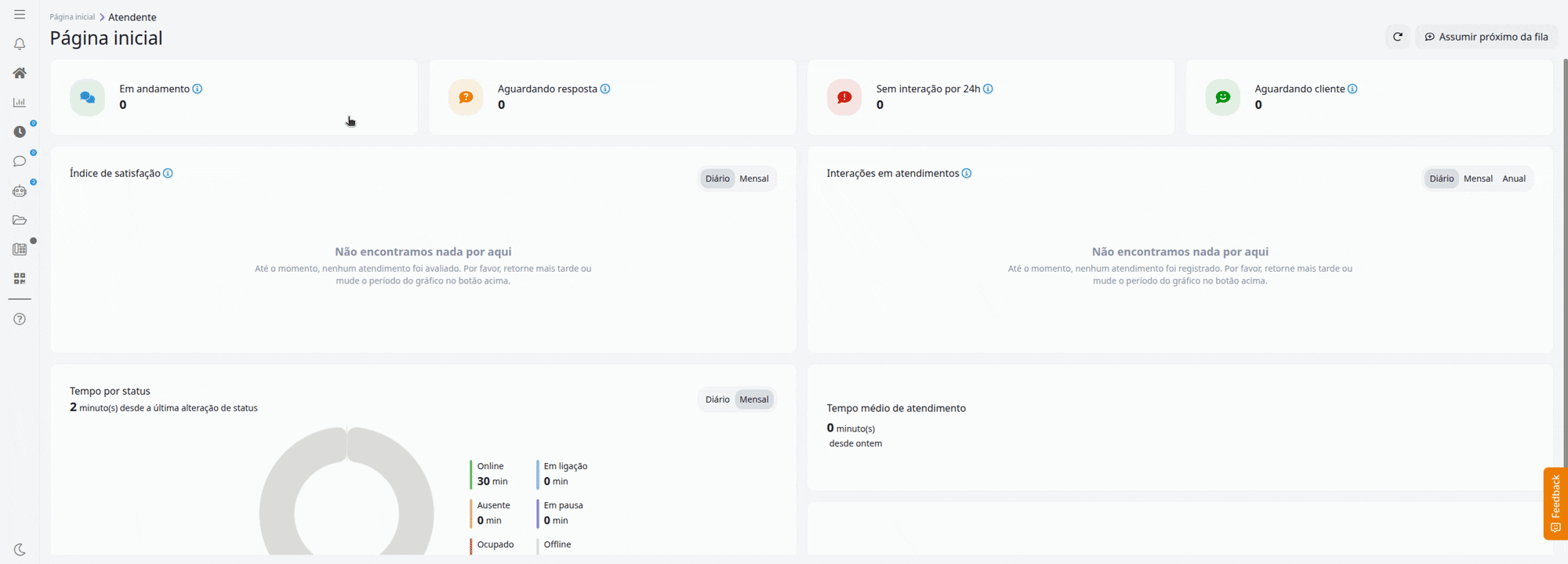
Em seguida, acesse o fluxo que deseja editar o card, e clique no Lápis do lado direito da tela:
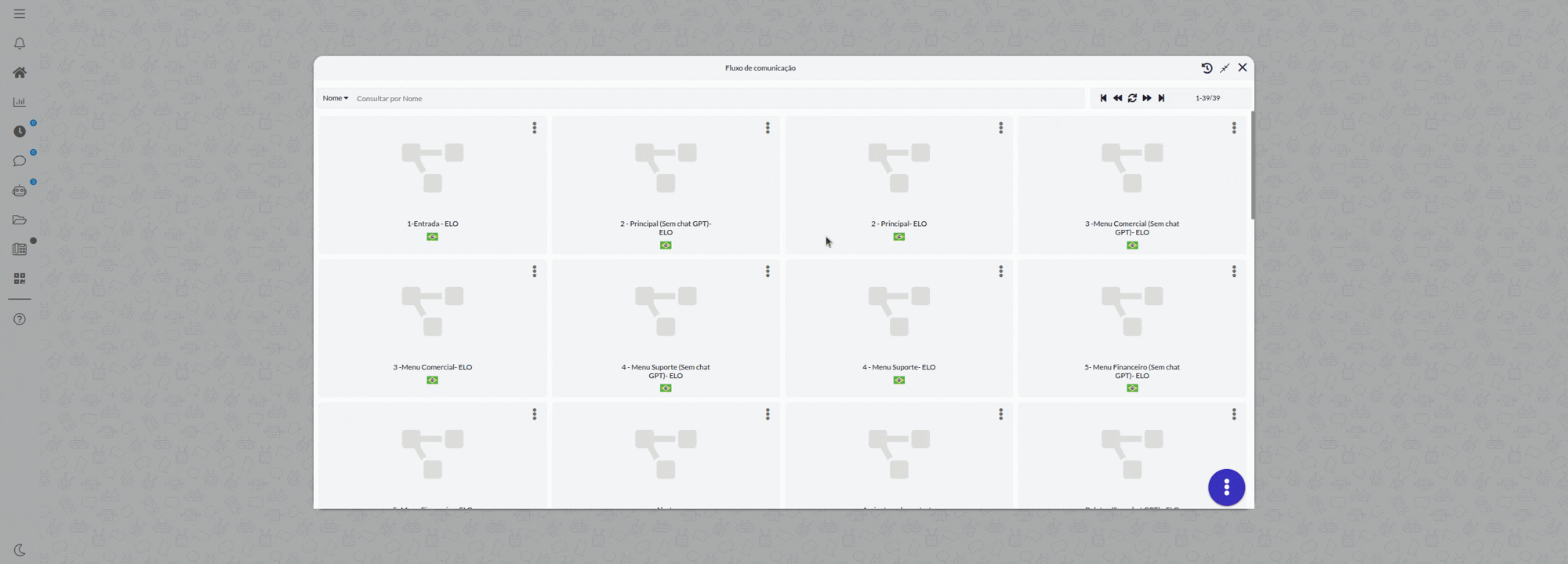
Faça a edição. Assim que finalizar as alterações, clique em Salvar.
É possível fazer a alteração de acordo com o tipo de card selecionado. Por exemplo, se for uma condicional, só poderá alterar por outro tipo de condicional.
¶ Removendo o Fluxo de Comunicação
No fluxo de comunicação é possível remover os cards, facilitando a manipulação dos fluxos. Dessa forma, não é preciso remover os cards que estão à frente daqueles que serão modificados, o que torna o trabalho mais ágil e a gestão dos fluxos mais fluída e intuitiva.
¶ Removendo Cards
Você pode remover os cards e desfazer as conexões entre eles.
Para isso, acesse o
Menu
Em seguida, selecione a aba de
Fluxo de comunicação
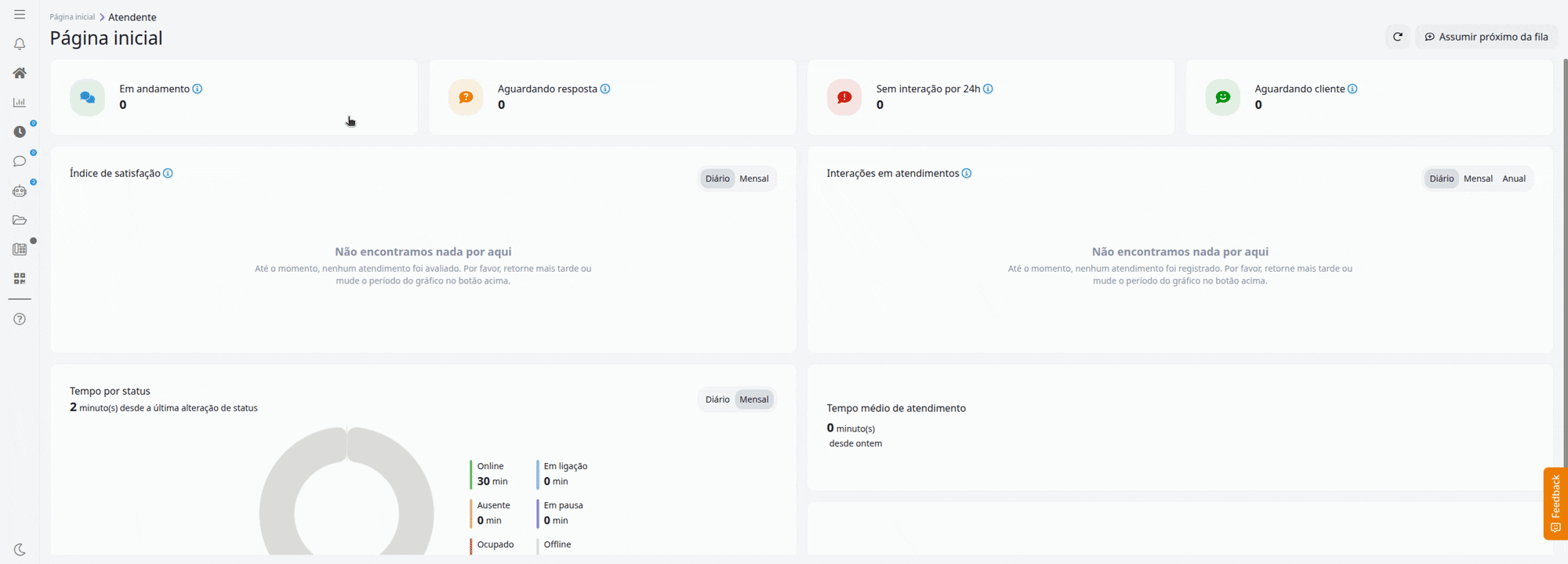
Em seguida, acesse o fluxo que deseja remover o card.
Faça a busca pela barra de pesquisa.
Assim que localizar o fluxo, acesse e clique na Lixeira do lado direito:
E para remover um conector, selecione aLixeira na linha correspondente:
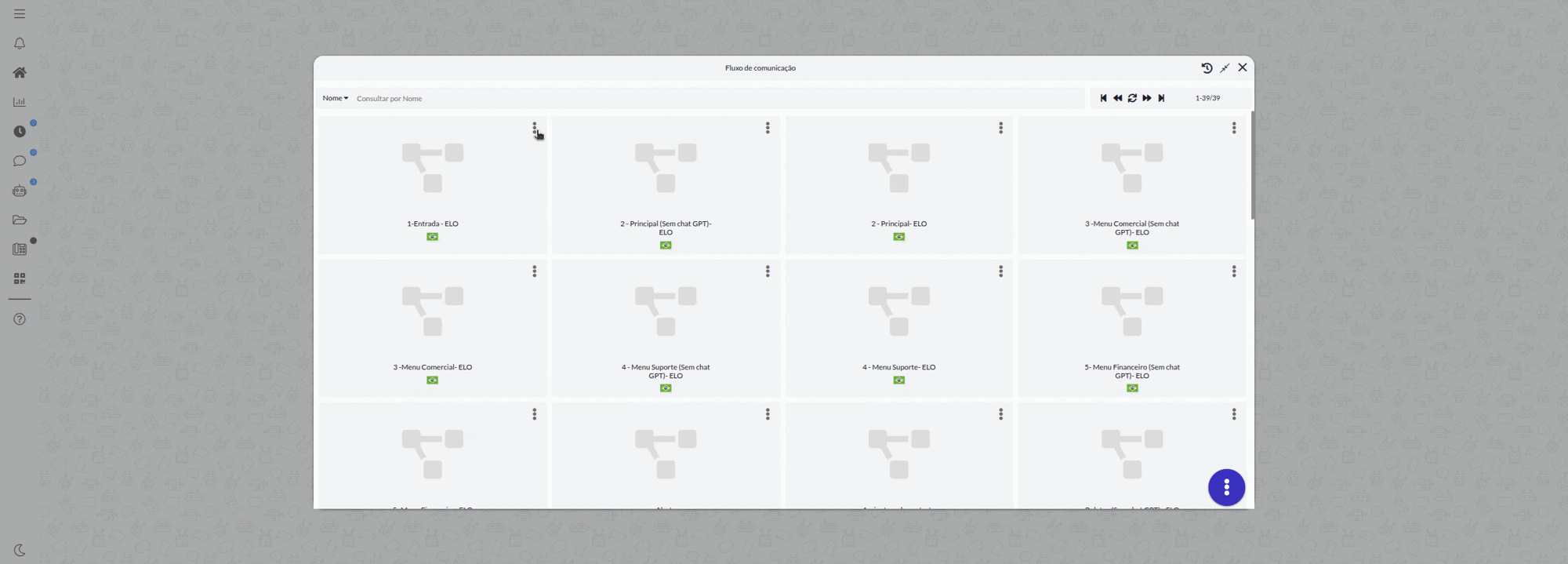
Ao remover o card, as conexões associadas a ele também serão removidas e quando os conectores são removidos de um card, ele permanecerá suspenso, aguardando uma nova conexão.
Logo em seguida, receberá uma mensagem de confirmação para a remoção, confirme com um OK. Caso não queira remover clique em CANCELAR.
¶ Interligando o Fluxo de Comunicação
A interligação entre os fluxos de comunicação é essencial para garantir o funcionamento correto do atendimento e o seguimento das lógicas definidas. Quando um fluxo não está conectado a outro, os atendimentos podem ser encerrados de forma inesperada, comprometendo a experiência do usuário. Por isso, é fundamental estabelecer conexões claras entre os cards, assegurando que cada etapa leve corretamente à próxima. Essa prática mantém o processo contínuo.
¶ Interligando os Cards
Para conectar um card ao outro, clique no Cadeado:
Logo em seguida, uma tela será exibida, selecione o card que ainda não está interligado:
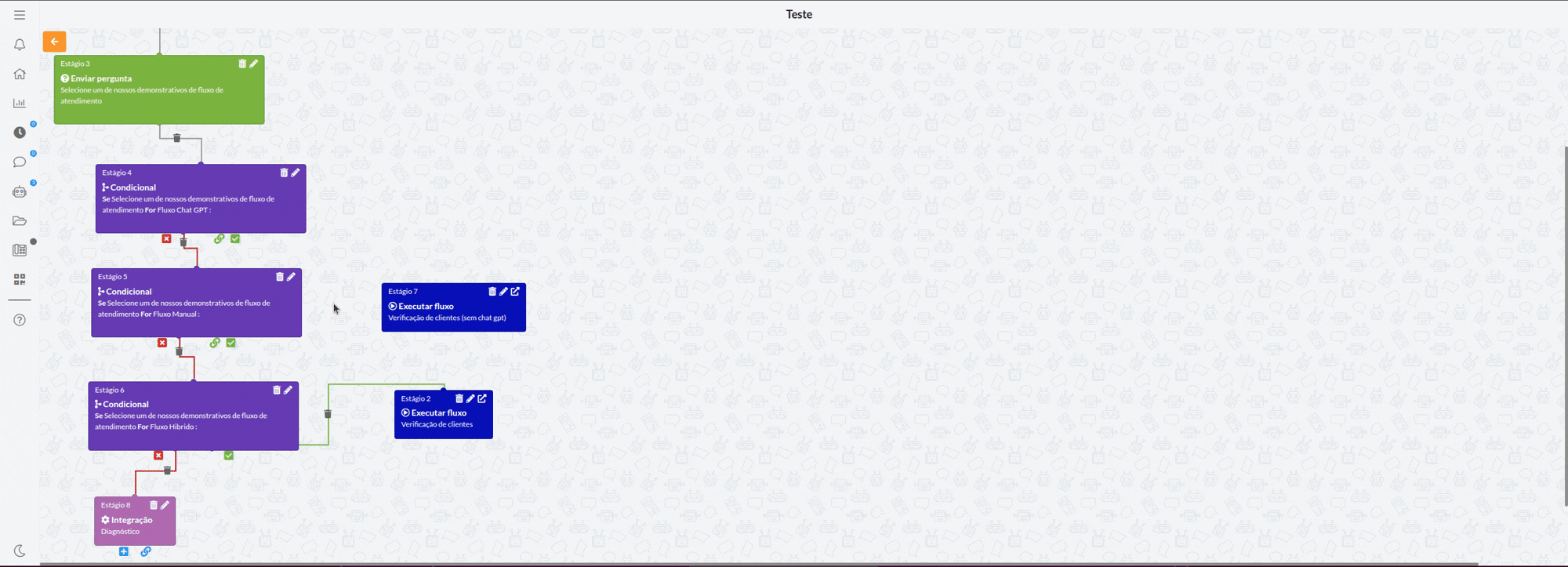 Adicione o card, e clique em Salvar.
Adicione o card, e clique em Salvar.
¶ Tipos de card
O fluxo é dividido em dois tipos de cards, Interação e Ferramenta do sistema:
-
Ferramenta do sistema: São cards responsáveis por executar ações para a gestão eficiente do sistema.
-
Interação: Tem o objetivo de coletar informações dos clientes, encaminhar arquivos e disparar a política de privacidade do WhatsApp.
Os cards não são visíveis para os clientes.
¶ Ferramentas do sistemas
Abaixo estão os cards de Ferramentas do Sistema:
¶ Saiba mais...
¶ Abrir Atendimento pelo WhatsApp
Este card oferece a opção de migrar para o WhatsApp durante um atendimento telefônico. Ao utilizar esta opção, o sistema envia um template pré-definido para o contato, permitindo a continuidade do atendimento no WhatsApp. Para isso, você precisa escolher um template específico e vincular o mesmo ao fluxo de comunicação.
Atendimentos abertos fora da janela de 24 horas geram custos, conforme valores estabelecidos pela Meta.
Essa funcionalidade permite avaliar a eficácia dos templates utilizados, reduz o tempo de espera na fila de atendimento da telefonia e proporciona uma experiência ágil e eficiente para os clientes.
Acesse o fluxo e adicione:
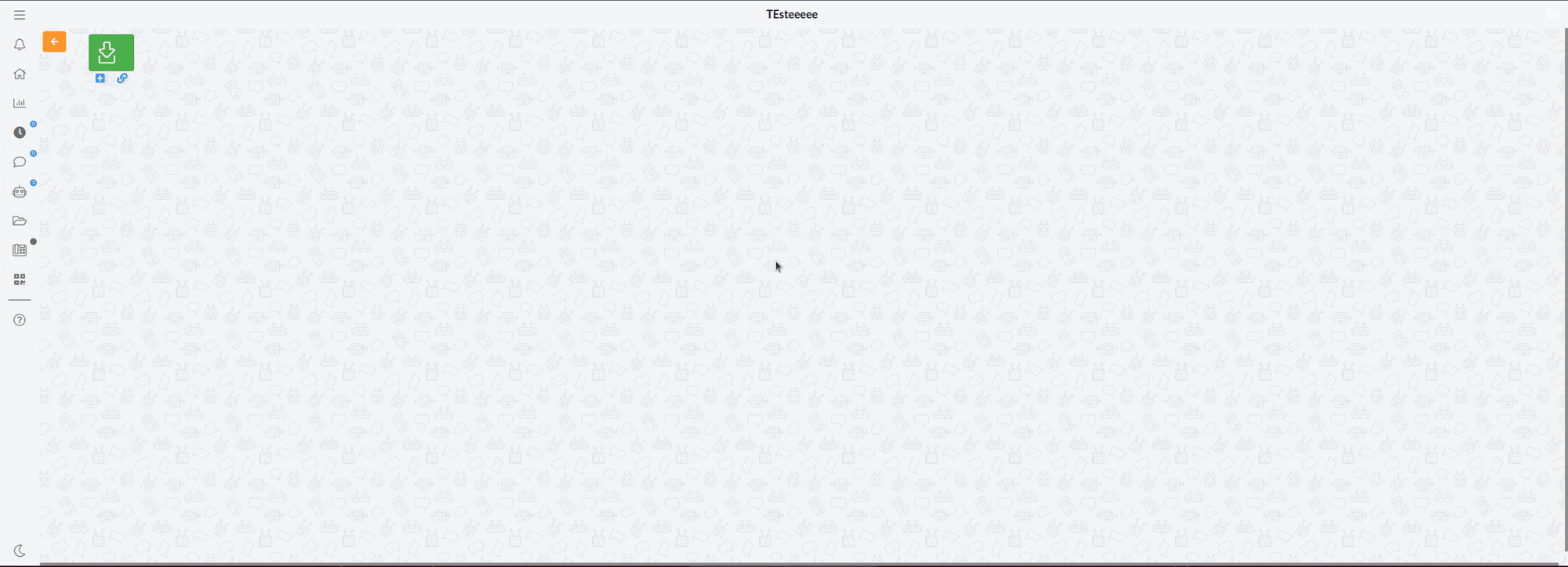
Preencha as informações:
- Canal do WhatsApp: Selecione o contato do WhatsApp;
- Template de mensagem: Insira o template da sua preferência;
- Fluxo de comunicação do template: Ao responder o template, o contato será direcionado para este fluxo de comunicação. Esta opção pode ser configurada no template.
- Mensagem caso o contato já esteja em atendimento: Esta mensagem já vem preenchida automaticamente.
Sugerimos que não faça a alteração da mensagem, pois a mesma passa por validação jurídica.
- Fluxo a ser executado caso não seja possível abrir o atendimento pelo WhatsApp: Selecione o fluxo desejado.
Assim que adicionadas às informações, clique em Salvar.
Recomendamos adicionar uma etiqueta no atendimento para controlar o impacto financeiro e para monitorar quantos atendimentos da telefonia foram dados sequência através do canal do WhatsApp.
¶ Adicionar etiqueta
Com este card, você pode incluir etiquetas no fluxo de comunicação. Ao adicioná-las, os atendimentos serão identificados com rótulos que indicam o tipo de solicitação.
O objetivo é organizar os atendimentos, identificar diferentes tipos de solicitações, facilitar a geração de relatórios e proporcionar uma visualização clara das informações. Além disso, as etiquetas auxiliam os atendentes a priorizar os atendimentos e resolver algumas questões de forma eficiente.
Para garantir que as etiquetas estejam disponíveis no fluxo, será necessário criá-las com antecedência na seção de configuração na plataforma Opa! Suite. Acesse a wiki e saiba mais.
Acesse o fluxo que deseja incluir a etiqueta e adicione:
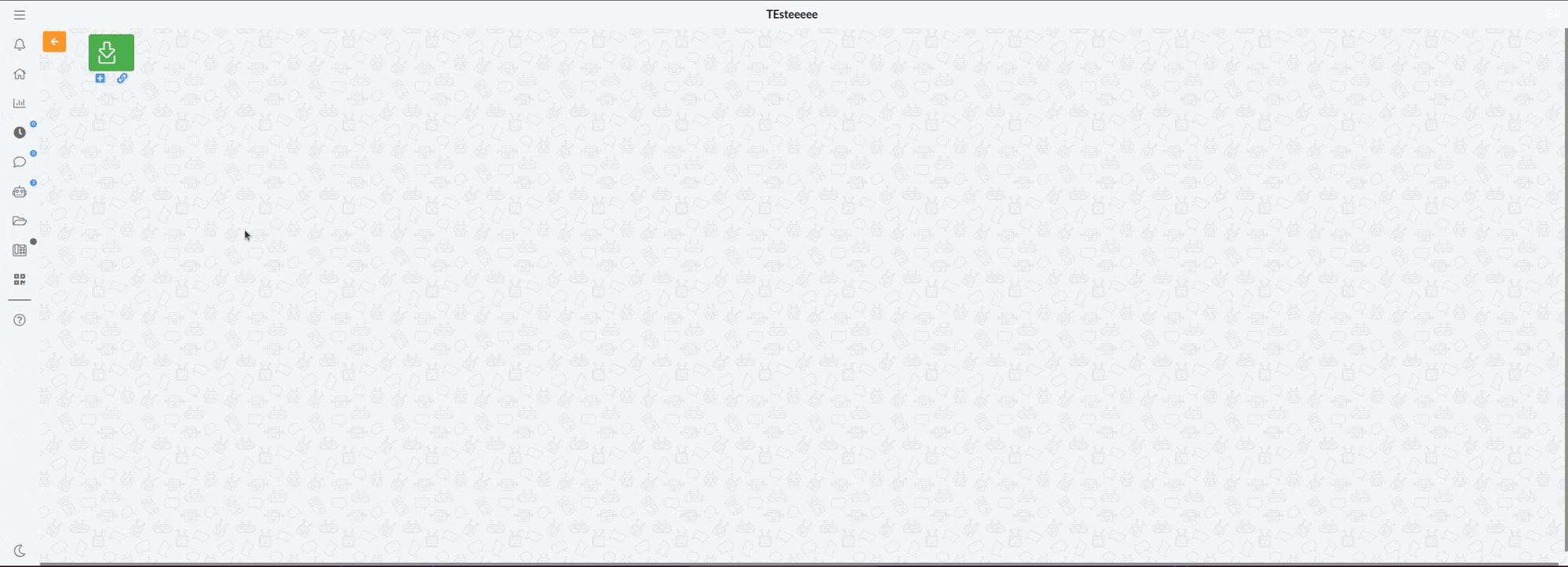
Assim que adicionar a etiqueta no atendimento, os atendentes terão essa visualização:
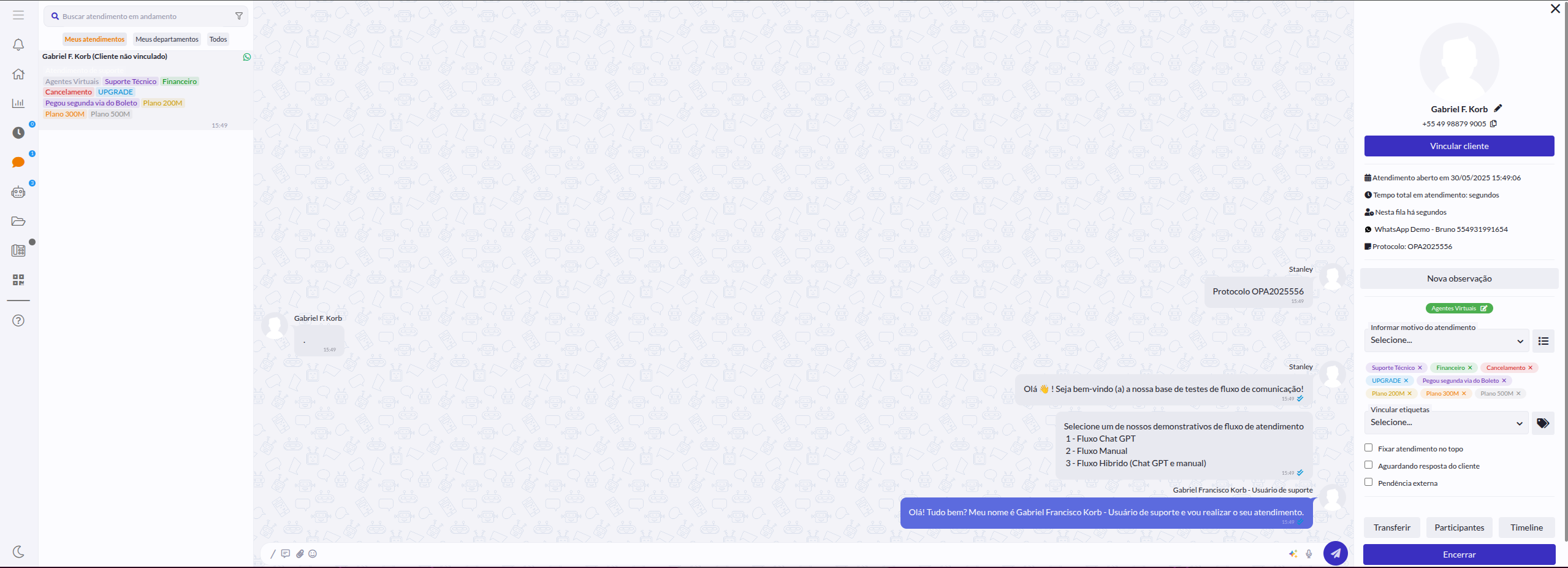
¶ Autenticação Simples
Este card é utilizado para validar se o cliente está cadastrado através do CPF/CNPJ. Ao utilizar o card no fluxo, quando o cliente abrir um atendimento, será solicitado o CPF/CNPJ para verificar se o cadastro existe. Facilitando a identificação do cadastro do cliente e a organização, reduzindo o tempo gasto na identificação manual do cliente.
Acesse o fluxo e adicione:
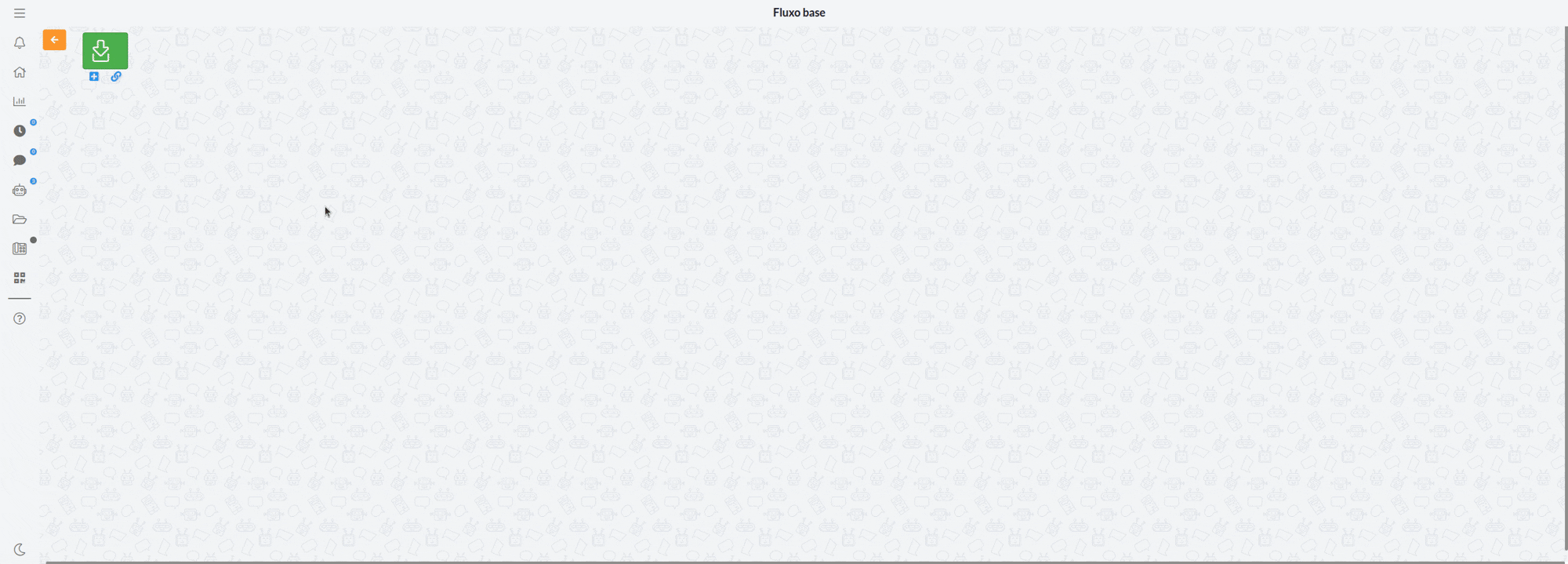
Preencha as informações:
- Em Autenticação, há duas opções de escolha:
- Via CPF/CNPJ sem integração: Será utilizado por empresas que não possuem um sistema de ERP integrado com o Opa! Suite, essa validação é realizada no cadastro do cliente no próprio Opa!
- Via CPF/CNPJ com integração ERP: Para empresas que possuem um sistema ERP integrado, a validação é realizada primeiro no sistema e logo em seguida no Opa!
- Quantidade de tentativas: É o número de vezes que o usuário pode digitar o CPF/CNPJ incorretamente;
Em casos que o cadastro não for encontrado através do CPF/CNPJ, será informado como opção inválida e será solicitado o envio correto.
- Mensagem após o máximo de tentativas: É a mensagem enviada para o usuário ao atingir o máximo de tentativas ao digitar o CPF/CNPJ incorretamente;
- Fluxo a ser executado após máximo de tentativas: Insira um fluxo para executar assim que exceder o número máximo de tentativas incorretas;
- Mensagens personalizadas:
- Mensagem para pedir CPF/CNPJ: Personalize a mensagem para solicitar o CPF/CNPJ;
- Mensagem de erro para CPF/CNPJ: Adicione uma mensagem de erro para quando o CPF/CNPJ for incorreto.
Após adicionar as informações, clique em Salvar.
Assim que salvar, o card será adicionado em seu fluxo de comunicação!
¶ Auto Vincular Contato
Card responsável por confirmar se há um cadastro associado ao número de WhatsApp que entrou em contato com a plataforma.
Se existir o cadastro, o cliente é automaticamente vinculado ao contrato, caso contrário, o atendimento segue sem vínculo. Além de facilitar a gestão de contratos, principalmente em casos de aceite eletrônico, esse card garante que apenas números cadastrados sejam vinculados automaticamente.
Acesse o fluxo e adicione:
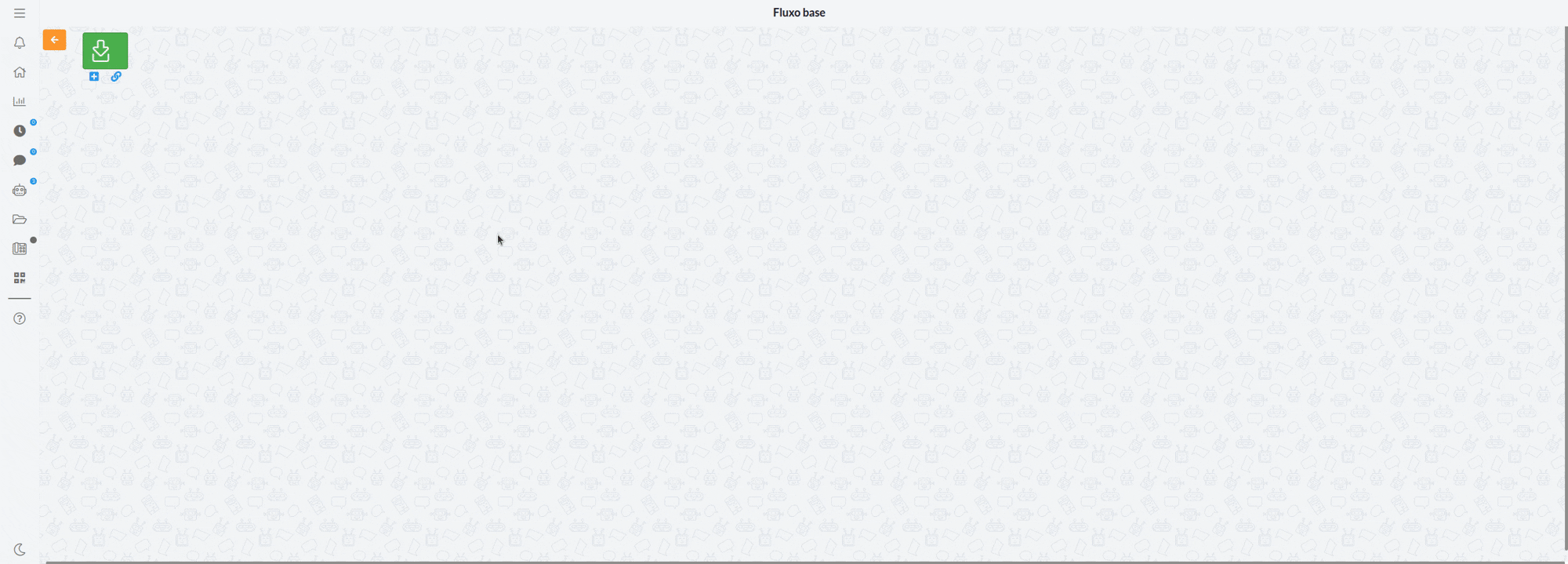
Para que o auto vínculo ocorra de maneira correta, é fundamental que o cliente entre em contato com o número de WhatsApp identificado como titular do cadastro. O que garante o funcionamento correto do processo.
¶ Conta
Card responsável pelo gerenciamento de cadastros vinculados ao contato, permitindo alternar entre diferentes registros. O objetivo é simplificar a gestão de contas associadas ao contato e facilitar a transição entre diferentes cadastros.
Acesse o fluxo que deseja incluir o card e adicione:
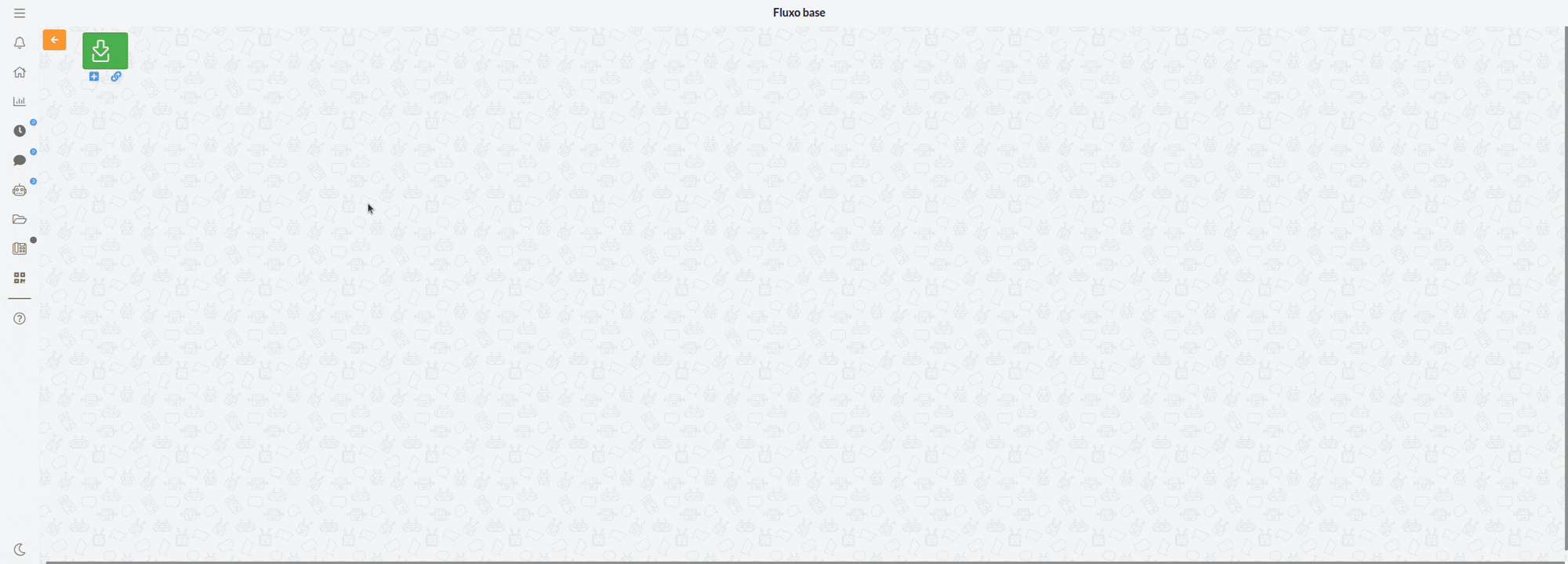
Preencha as informações:
-
Conta: Selecione uma das opções:
-
Adicionar conta: É possível vincular uma conta de outro CPF/CNPJ;
O card de Adicionar conta, é útil para clientes que têm a necessidade de acessar mais de uma conta pela plataforma, como, por exemplo, para pegar faturas de dois cadastros diferentes. Isso torna a navegação mais eficiente. -
Trocar conta: Permite alternar entre contas vinculadas ao número de telefone que está em contato, que foi associado com a utilização do card de adicionar conta. Dessa maneira, os usuários poderão trocar de conta com mais facilidade, tendo uma experiência mais rápida e personalizada.
Assim que selecionar uma das opções, clique em Salvar.
¶ Criar Delay
Tem o objetivo de estabelecer um intervalo específico durante o atendimento do agente virtual. Logo após o período, o sistema avançará automaticamente para o próximo card, estabelecendo uma gestão controlada dos tempos de espera durante a interação. Essa ferramenta melhora a dinâmica do atendimento, proporcionando uma experiência satisfatória para o usuário.
Acesse o fluxo que deseja incluir o card e adicione:
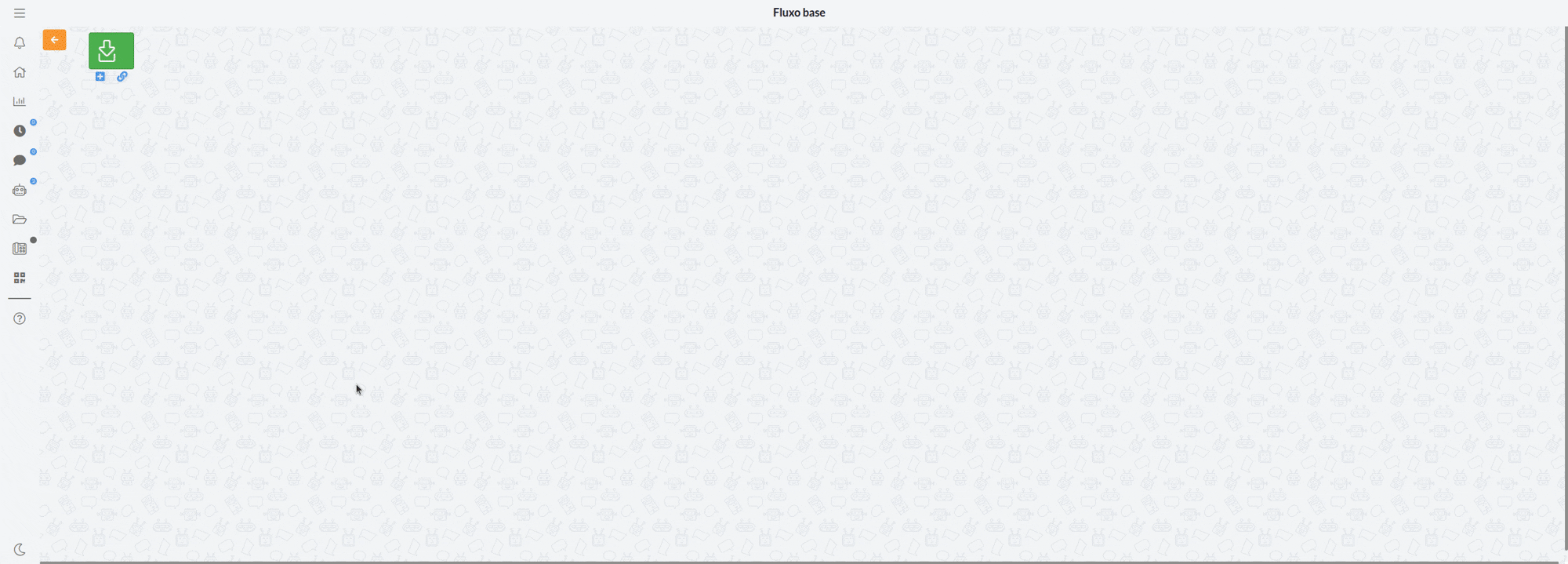
Preencha as informações:
- Ferramenta: Selecione Criar Delay;
- Delay: Insira algum dos valores pré-definidos.
Assim que preencher o tempo desejado, clique em Salvar.
¶ Desviar Ligação
Utilize esse card somente se tiver o serviço da Telefonia contratado.
Utilize para encaminhar chamadas telefônicas para um número específico. Por exemplo, se todas as ligações vão para a central da empresa, e nos finais de semana a equipe de plantão trabalha remotamente, sem o acesso ao telefone principal, a opção de desviar ligação se torna excepcional.
Dessa forma, será possível redirecionar as chamadas para outro número de telefone de sua preferência e garantir que os seus clientes não fiquem sem respostas.
Acesse o fluxo que deseja incluir o card e adicione:
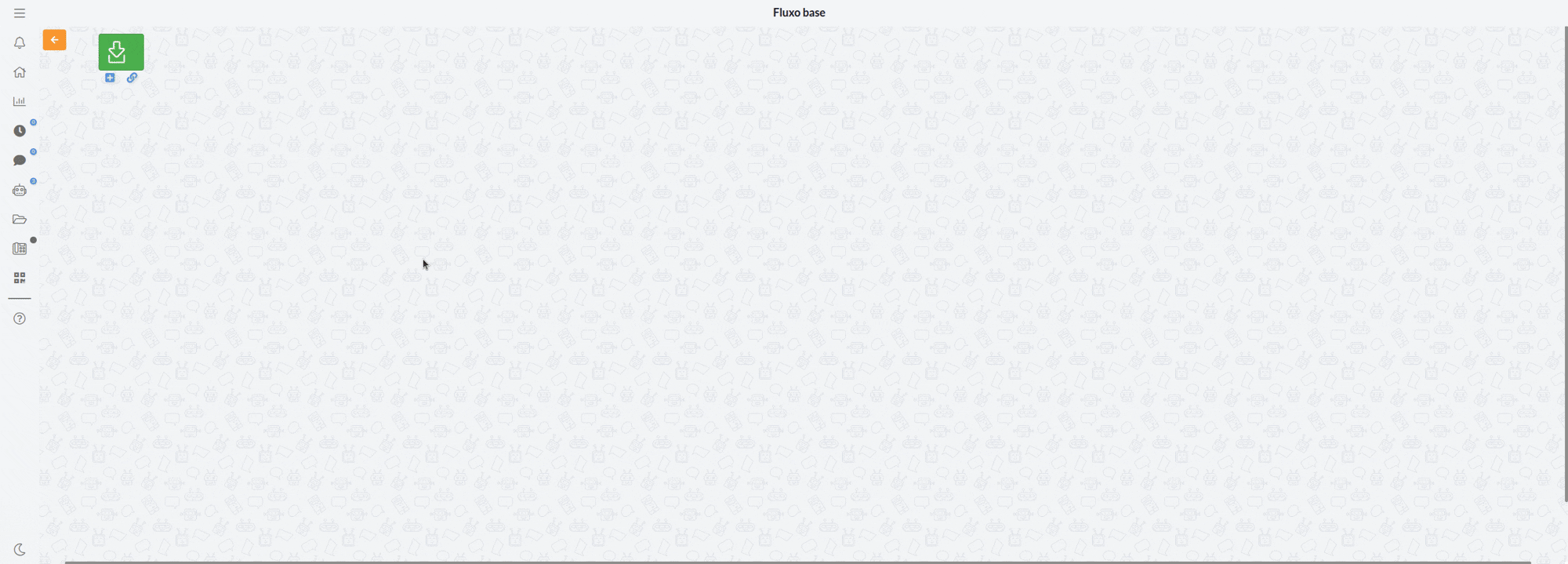
Preencha as informações:
- Ferramenta: Selecione Desviar Ligação;
- Número de telefone: Insira o número para onde a ligação será desviada;
- Rota de saída: Defina uma rota de saída para direcionar a chamada desviada.
A inserção da rota de saída é opcional.
Assim que adicionar as informações, clique em Salvar.
¶ Enviar Notificação
Através desse card é possível disparar notificações para as equipes de atendimento, permitindo o compartilhamento de informações relevantes para melhorar a assistência ao cliente.
Por exemplo, ao criar um fluxo no departamento financeiro com a opção Cancelamento, você pode enviar uma notificação aos atendentes antes mesmo da transferência do atendimento para o departamento correspondente, alertando sobre a solicitação do cliente.
Acesse o fluxo que deseja incluir o card e adicione:
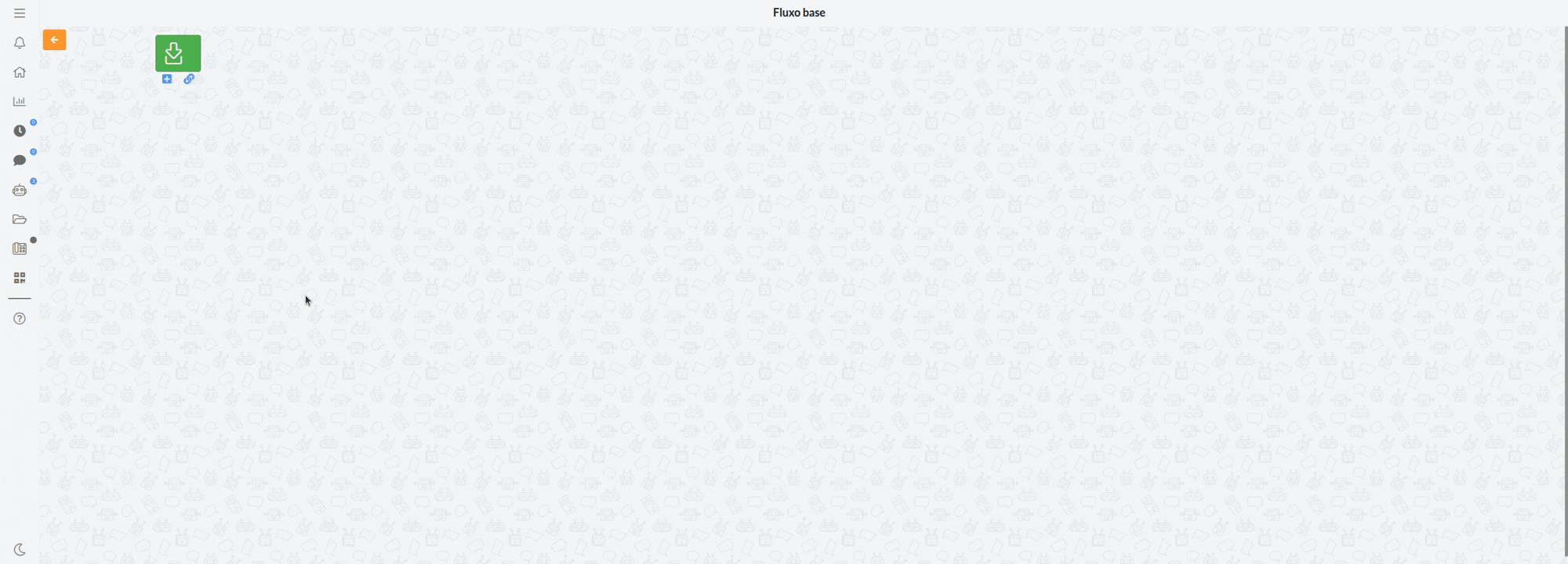
Preencha as informações:
- Ferramenta: Selecione Enviar Notificação;
- Grupos: Adicione o grupo que deseja encaminhar a notificação;
- Mensagem da notificação: Insira a mensagem para notificar o grupo, para a comunicação ser eficaz entre as equipes e a resposta ser adequada às necessidades dos clientes.
Além disso, você pode utilizar as variáveis para inserir informações automaticamente na mensagem, para encaminhar ao grupo interno.
-
As variáveis disponíveis são:
-
Protocolo: Adiciona na mensagem o protocolo referente ao atendimento em andamento;
-
Nome do usuário: Insere na mensagem o nome referente ao contato do cliente. O nome do contato será o mesmo registrado no WhatsApp ou Telegram, por exemplo;
-
Nome do Cliente/Fornecedor: Adiciona na mensagem o nome do Cliente ou Fornecedor;
Caso o contato não esteja vinculado a nem um Cliente ou Fornecedor, será adicionada a palavra Cliente.
-
Telefone Contato: Essa variável é utilizada para informar ao grupo interno o número do cliente que entrou em contato, facilitando a busca do atendimento.
-
Nome da Empresa: Insere na mensagem o nome da empresa;
-
Nome do atendente: Adiciona na mensagem o nome do atendente que está responsável pelo atendimento.
Assim que adicionar as informações, clique em Salvar.
¶ Identificar Intenção
Ao integrar com o Chat GPT, será necessário utilizar este card para identificar a intenção dos clientes ao abrirem atendimento. Dessa forma, as necessidades dos clientes são reconhecidas facilmente, reduzindo erros do atendimento virtual.
Acesse o fluxo que deseja incluir o card e adicione:
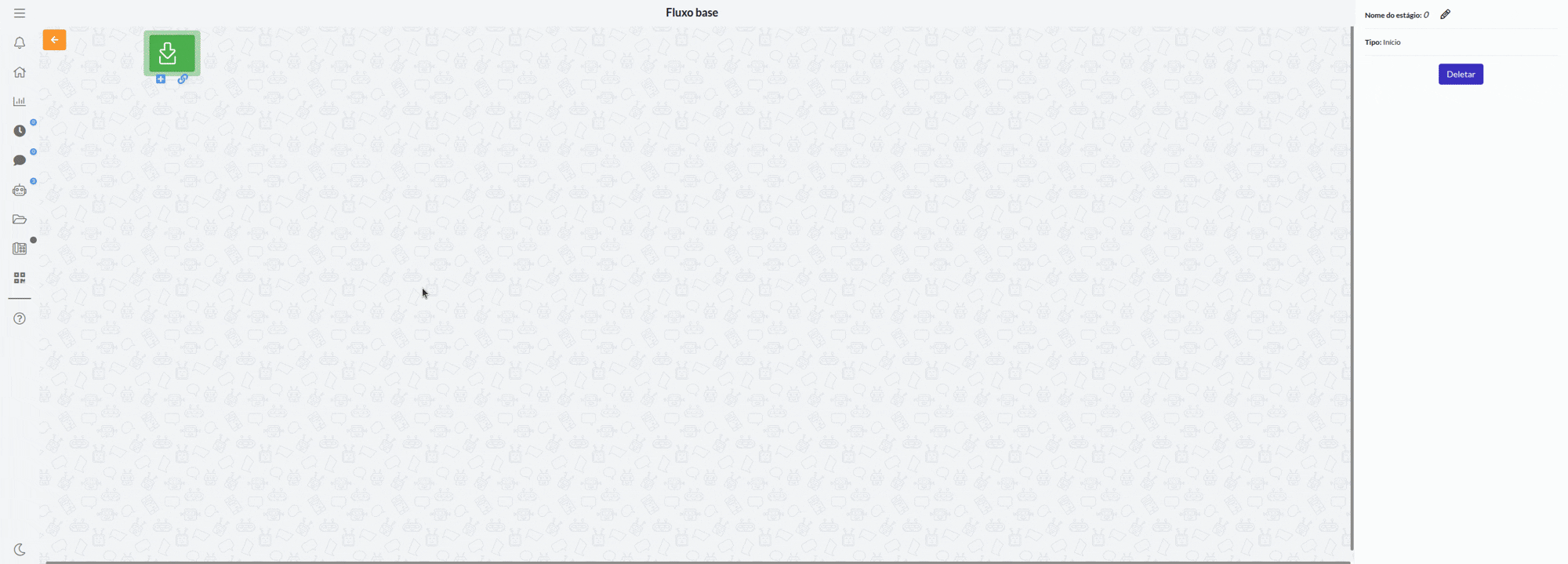
Preencha as informações:
- Ferramenta: Selecione Identificar Intenção;
- Pergunta: Insira uma pergunta para identificar a necessidade do cliente;
- Mensagem de erro: Adicione a mensagem e ela será enviada caso não seja possível identificar a escolha do cliente;
- Quantidade de tentativas: É o máximo de vezes que o cliente pode explicar qual são suas necessidades;
- Mensagem após máximo de tentativas: Essa mensagem será enviada ao cliente assim que ele atingir o máximo de tentativas;
- Fluxo a ser executado após máximo de tentativas: Após o máximo de tentativas o cliente será direcionado ao fluxo adicionado.
Caso o cliente não escreva no chat ou não consiga se expressar da melhor forma para tratar com um modelo de IA, será direcionado para o fluxo após o máximo de tentativas, ou seja, os clientes não ficarão presos no agente virtual!
Assim que adicionar as informações, clique em Salvar.
Caso queira saber mais sobre a Integração com o ChatGPT acesse a Wiki.
¶ Executar Fluxo
Conecta um fluxo a outro que já está configurado e possibilita a divisão do fluxo de comunicação em diferentes telas, para uma organização eficiente, facilitando edições futuras.
Esse card mantém uma estrutura clara, e permite ajustes em partes específicas do fluxo sem a necessidade de alterar o fluxo principal.
Acesse o fluxo que deseja incluir o card e adicione:
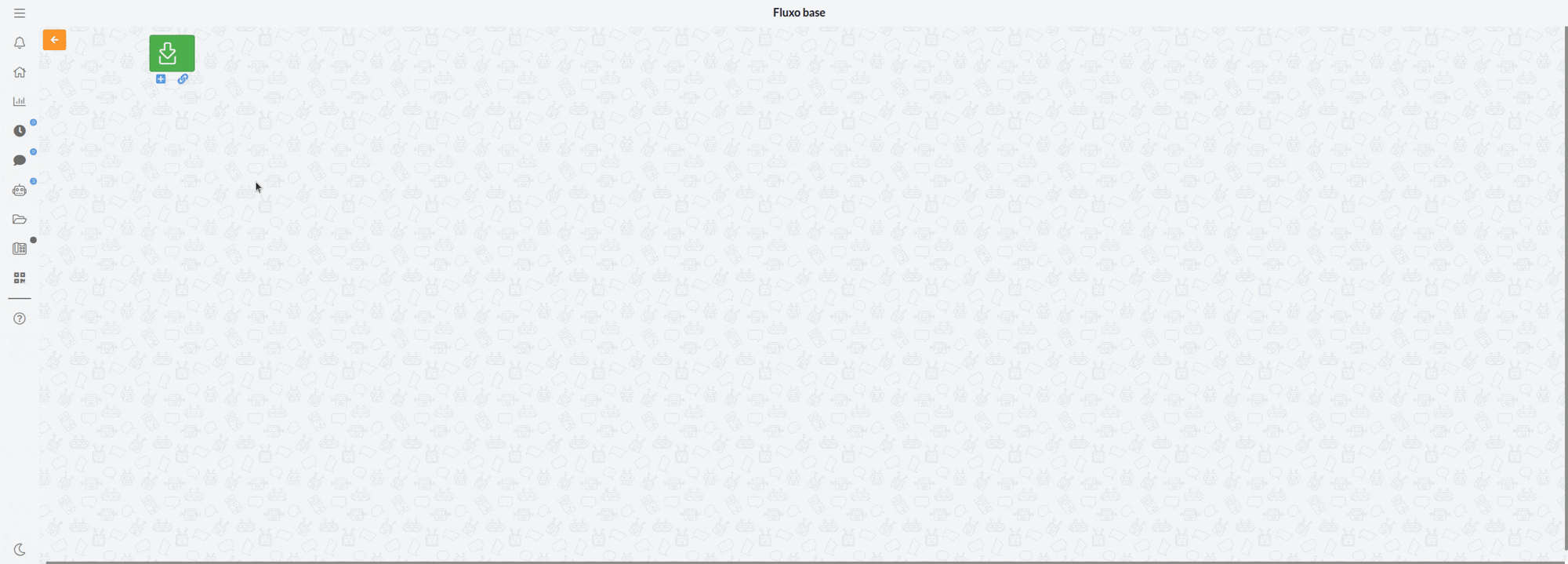
Preencha as informações:
- Ferramenta: Selecione Executar Fluxo;
- Fluxo de comunicação: Insira o fluxo.
Assim que adicionar as informações, clique em Salvar.
¶ Requisição HTTP
Estabelece a comunicação do Opa! Suite com sistemas que não possuem integração via API. Essa funcionalidade amplia as possibilidades de integração, permitindo automatizar processos e realizar a troca de informações com uma variedade maior de sistemas externos, melhorando a eficiência e a produtividade. Saiba mais.
¶ Template Interativo
Utilizado para envios em massa. Com ele é possível criar um template intuitivo que orienta os clientes para interações mais dinâmicas com o suporte, em vez de simplesmente receberem mensagens informativas.
Este processo envolve a criação de um fluxo específico e a inclusão do card de Template Interativo, proporcionando uma abordagem mais envolvente e interativa no relacionamento com os clientes.
Acesse o fluxo que deseja incluir o card e adicione:
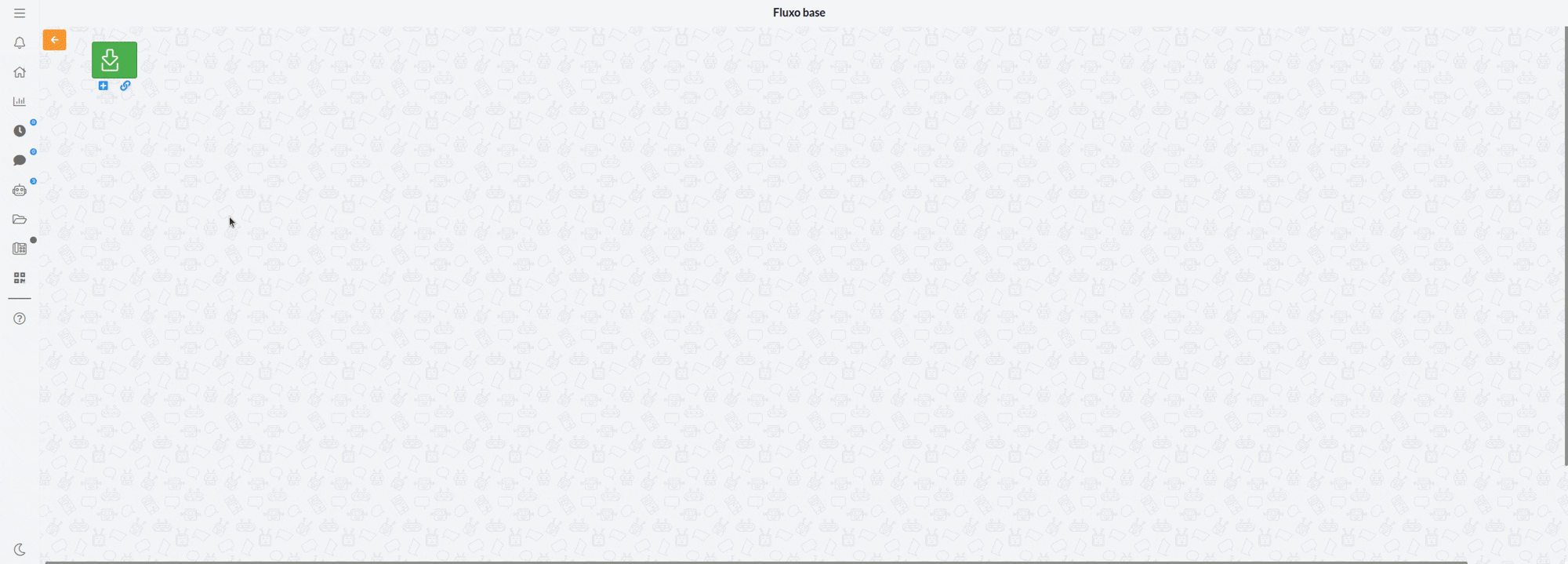
Preencha as informações:
- Ferramenta: Selecione Template Interativo;
- Template: Insira o template que deseja fazer o envio.
Após inserir o card de Template Interativo no fluxo de comunicação, adicione as condicionais do tipo variável conforme a quantidade de opções que o template oferecerá.
Assim que adicionar as informações, clique em Salvar.
¶ Transferir Atendimento
Responsável pela transferência dos atendimentos para departamentos e atendentes específicos, conforme a configuração do fluxo de comunicação. Isso garante uma distribuição rápida dos atendimentos, para melhorar a agilidade nas operações.
Acesse o fluxo que deseja incluir o card e adicione:
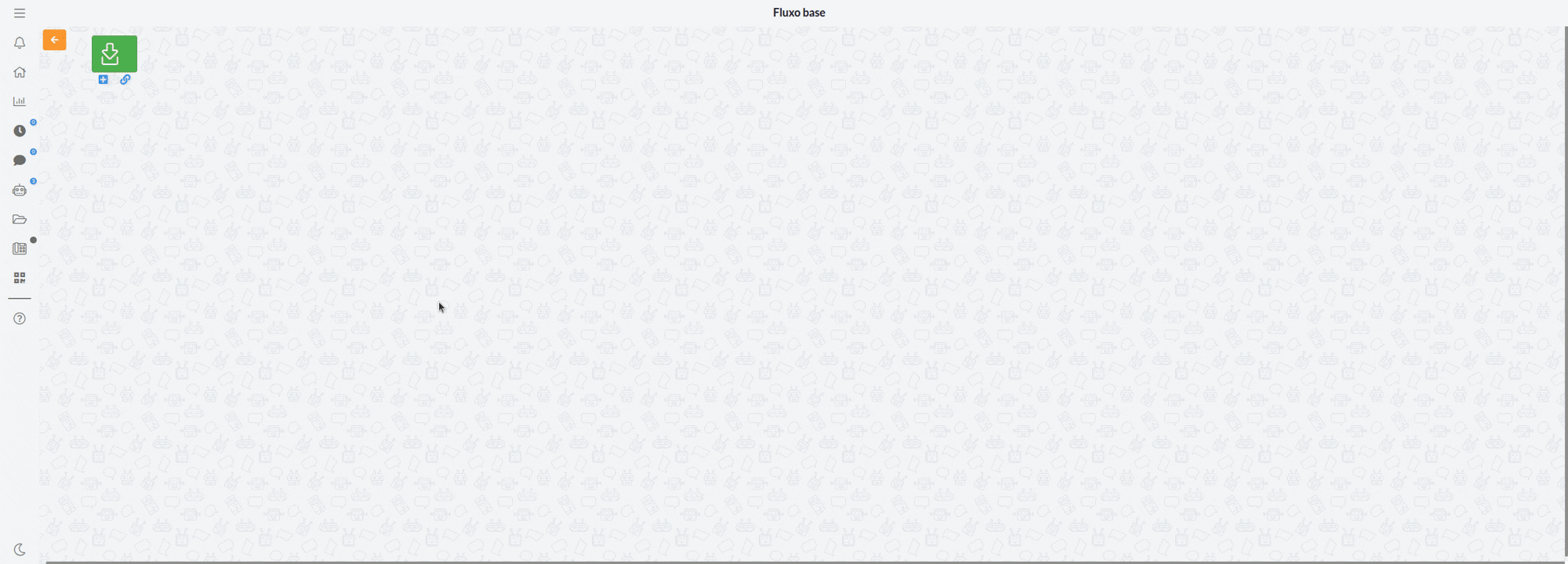
Preencha as informações:
- Ferramenta: Selecione Transferir Atendimento;
- Transferir atendimento: Marque uma das opções para realizar a transferência.
Assim que adicionar as informações, clique em Salvar.
¶ Condicional
Determina as ações que o agente virtual executará com base nas configurações dos cards disponíveis, como: Envio de pergunta, Diagnóstico, Turno, Período, Canal, Variável,Tipo de cadastro e Origem do Atendimento.
De acordo com as configurações escolhidas para os cards mencionados, o card Condicional define a ação que o agente virtual fará em resposta às interações do usuário. Dessa forma, é possível personalizar as interações para atender às necessidades do usuário.
Ao escolher o card do tipo Condicional, selecione uma das opções abaixo:
¶ Saiba mais...
¶ Canal
Identifica o canal de comunicação pelo qual o cliente entrou em contato, podendo direcionar o atendimento para o departamento responsável.
Acesse o fluxo que deseja incluir o card e adicione:
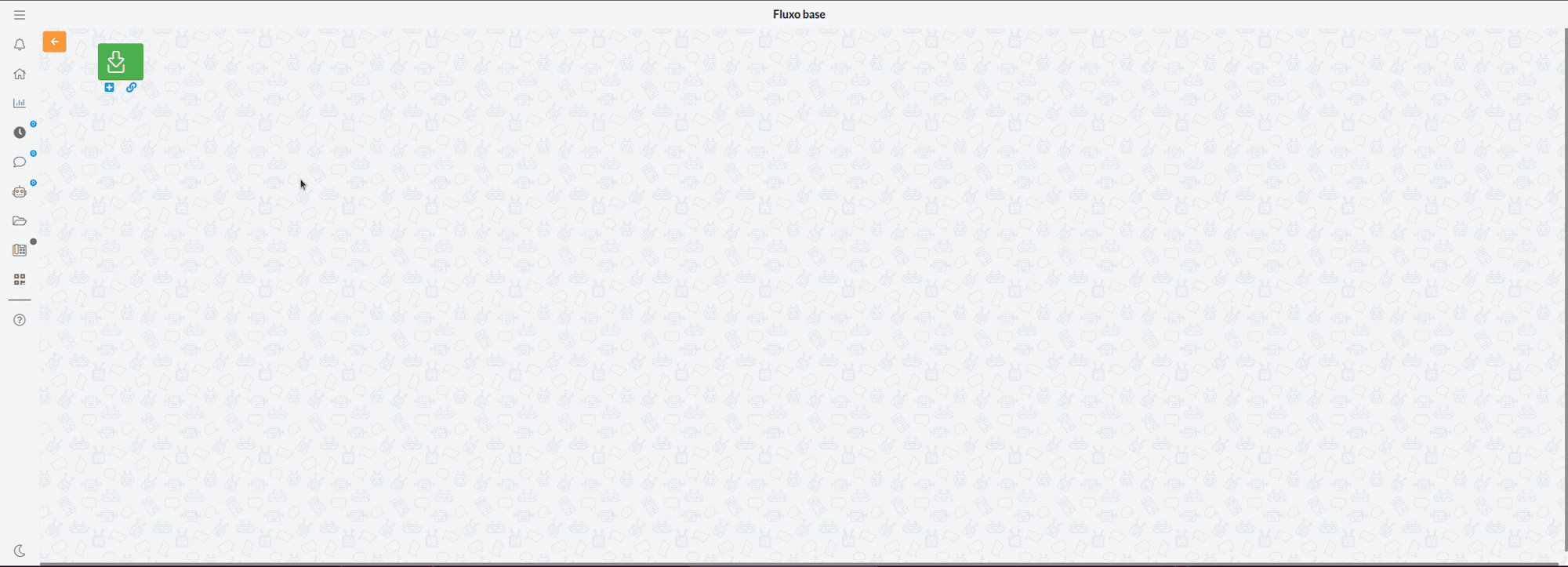
Preencha as informações:
- Ferramenta: Selecione Condicional;
- Se: Insira a opção Canal;
- For: Selecione o canal de comunicação que deseja identificar assim que o cliente entrar em contato;
- Canal específico: Caso tenha mais que um canal, poderá selecioná-los.
Se não tiver mais de um canal do WhatsApp, Facebook, ou Instagram configurado, ao clicar no campo, ele ficará em branco.
Assim que adicionar as informações clique em Salvar.
¶ Filial
Permite que o sistema faça reconhecimento por filiais, você pode fazer direcionamentos de fluxos específicos.
Acesse o fluxo que deseja e adicione a condicional Filial
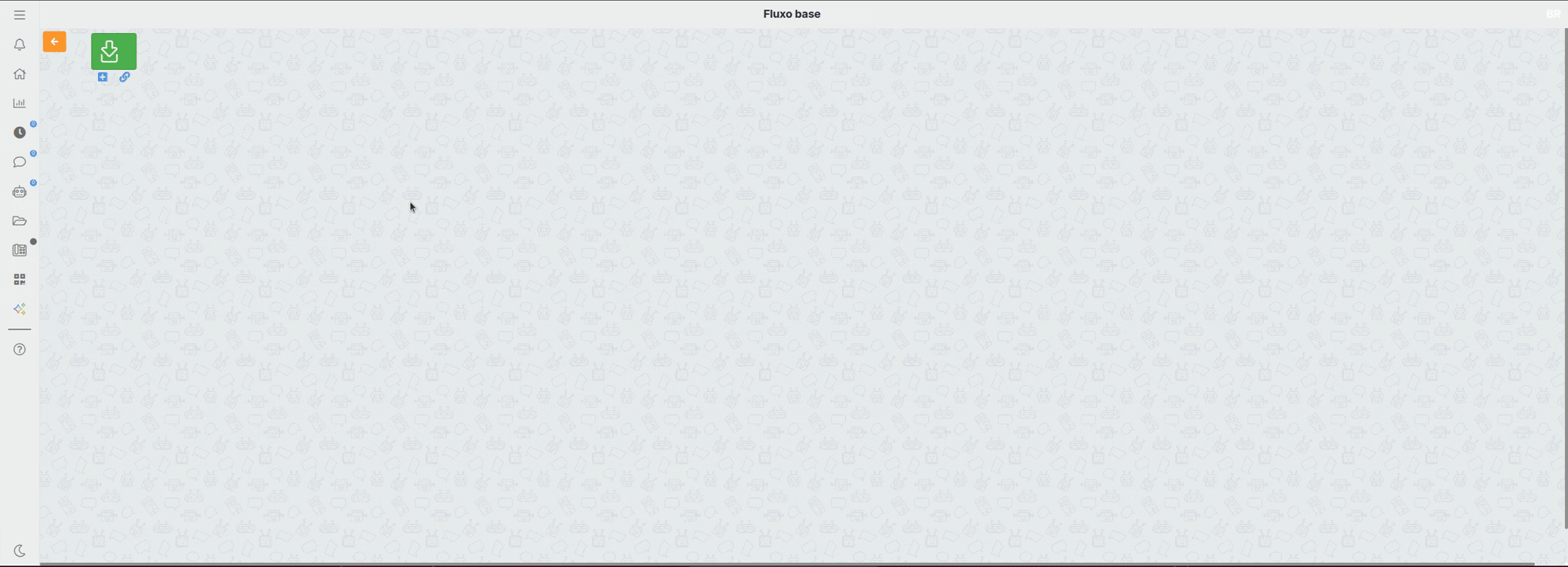
No campo Filial, vincule a filial que deseja e pode salvar
¶ Período de atendimento
Realiza a verificação com base no período de atendimento da empresa, permitindo informar os clientes se estão no horário de atendimento ou não.
Acesse o fluxo que deseja incluir o card e adicione:
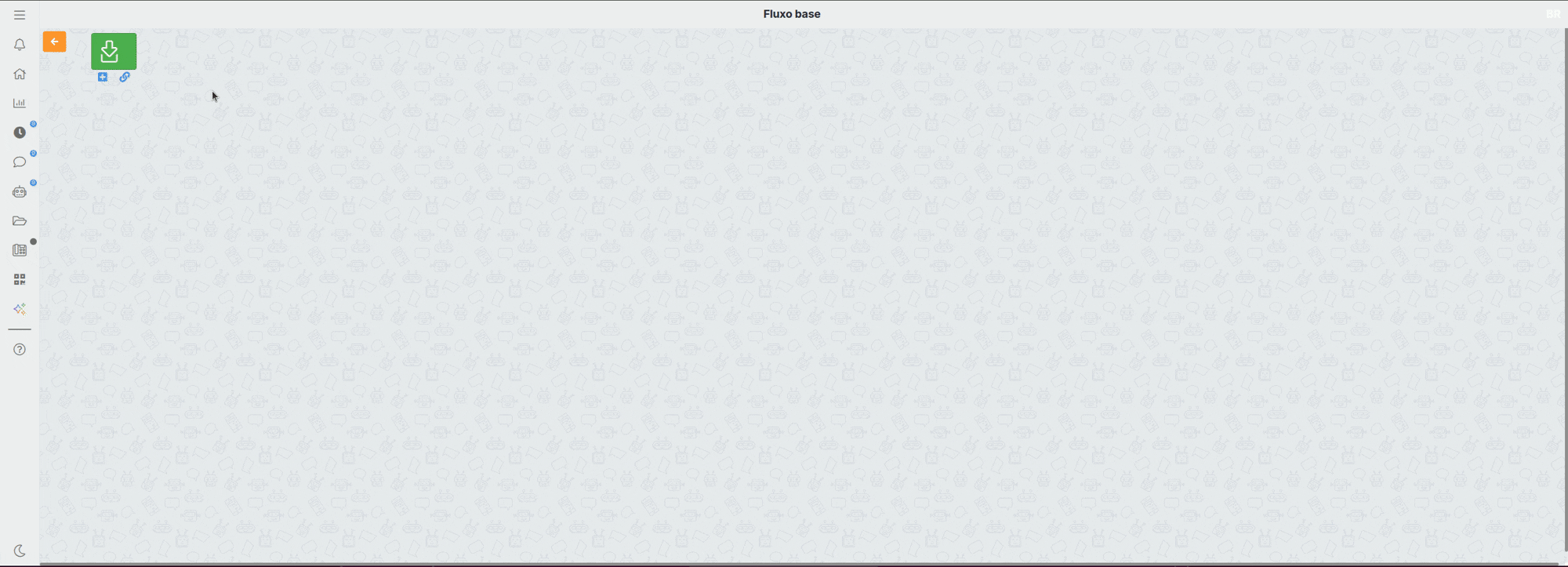
Preencha as informações:
- Ferramenta: Selecione Condicional;
- Se: Insira a opção Período;
- For: Será listado os períodos cadastrados.
Assim que adicionar as informações, clique em Salvar.
Caso não tenha cadastrado os horários de atendimento, acesse a Wiki Períodos de Atendimento.
¶ Etiqueta do atendimento
O sistema reconhece etiquetas configuradas na opção condicional, permitindo um direcionamento de fluxo mais flexível e específico.
Acesse o fluxo que deseja e adicione a condicional Etiqueta do Atendimento
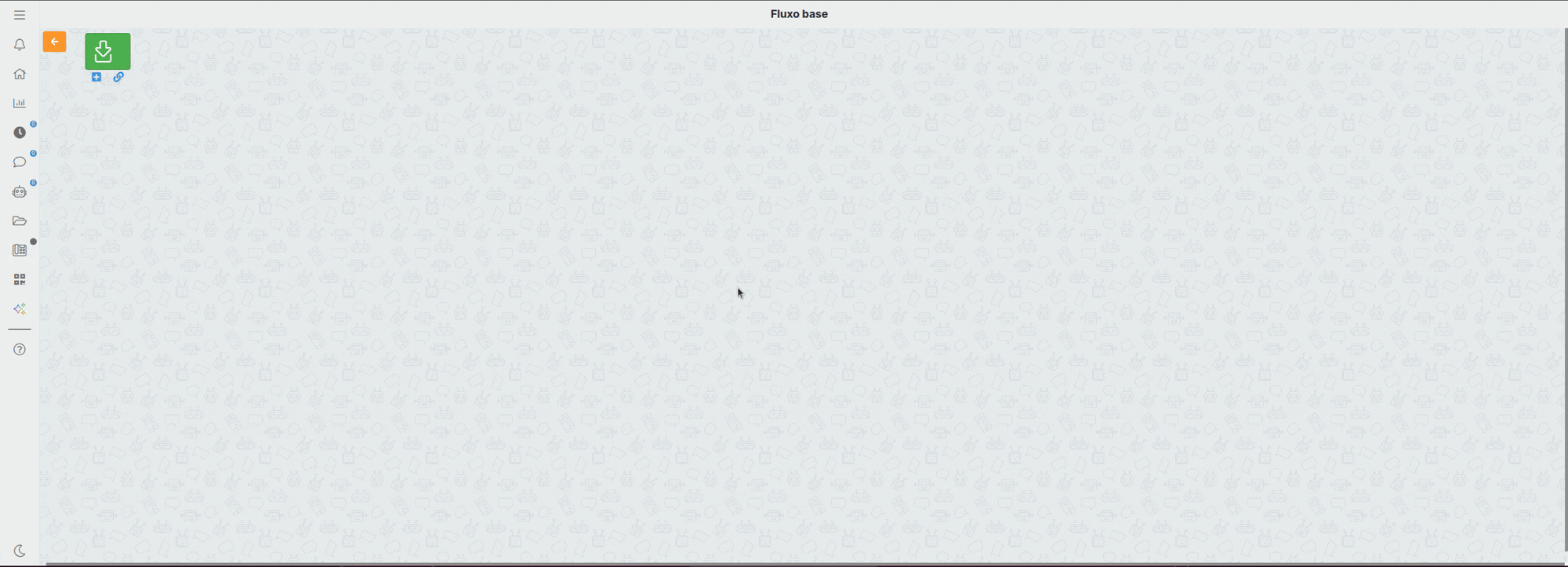
Vincule as etiqueta desejada, e na sequencia pode salvar
Observação: Quando, mais de uma etiqueta for selecionada, a condicional verificará se ao menos uma delas está vinculada ao cliente ou contato para prosseguir com o fluxo.
¶ Tipo de Cadastro
É possível identificar o tipo de cadastro, se é Cliente, Fornecedor, Prospect ou Prestador de Serviços.
Acesse o fluxo que deseja incluir o card e adicione:
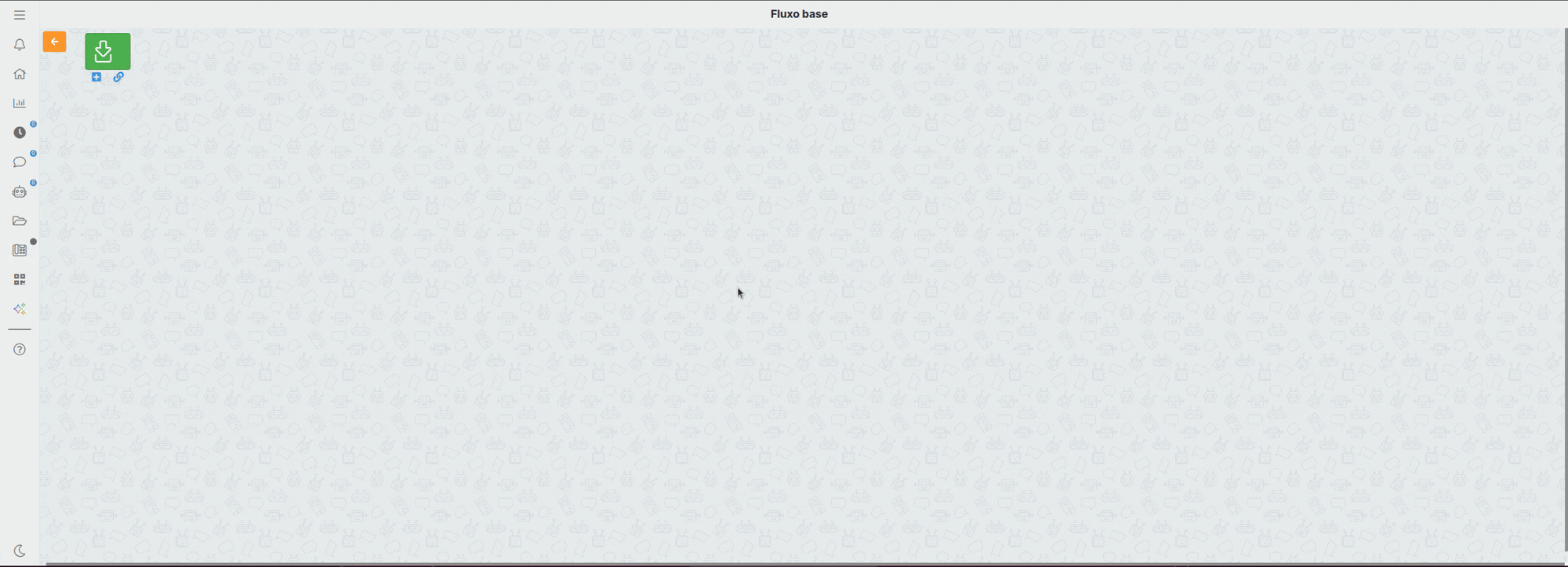
Preencha as informações:
- Ferramenta: Selecione Condicional;
- Se: Insira a opção Tipo de Cadastro;
- For: Selecione o tipo de cadastro que deseja fazer o filtro.
Assim que adicionar as informações, clique em Salvar.
¶ Turno
Faz a verificação do turno de atendimento, sendo eles: matutino: das 06:00h às 12:00h, vespertino: das 12:00h às 18h:00h, noturno: das 18:00h às 00:00h ou madrugada: das 00:00h às 06:00h.
Acesse o fluxo que deseja incluir o card e adicione:
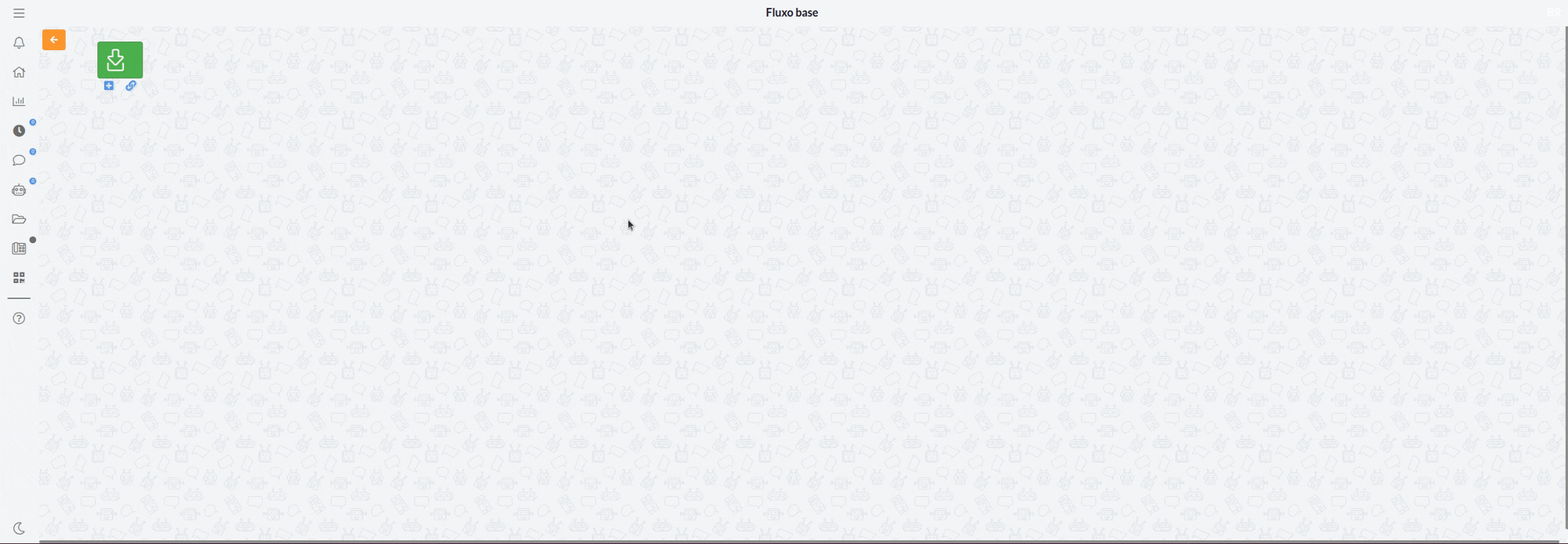
Preencha as informações:
- Ferramenta: Selecione Condicional;
- Se: Insira a opção Turno;
- For: Selecione um dos turnos listados.
Assim que adicionar as informações, clique em Salvar.
¶ Variável
Essa condicional é utilizada quando variáveis são geradas nos cards de Enviar pergunta e Diagnóstico. É essencial para direcionar o fluxo conforme as informações coletadas, oferecendo interações mais personalizadas aos usuários.
Acesse o fluxo que deseja incluir o card e adicione:
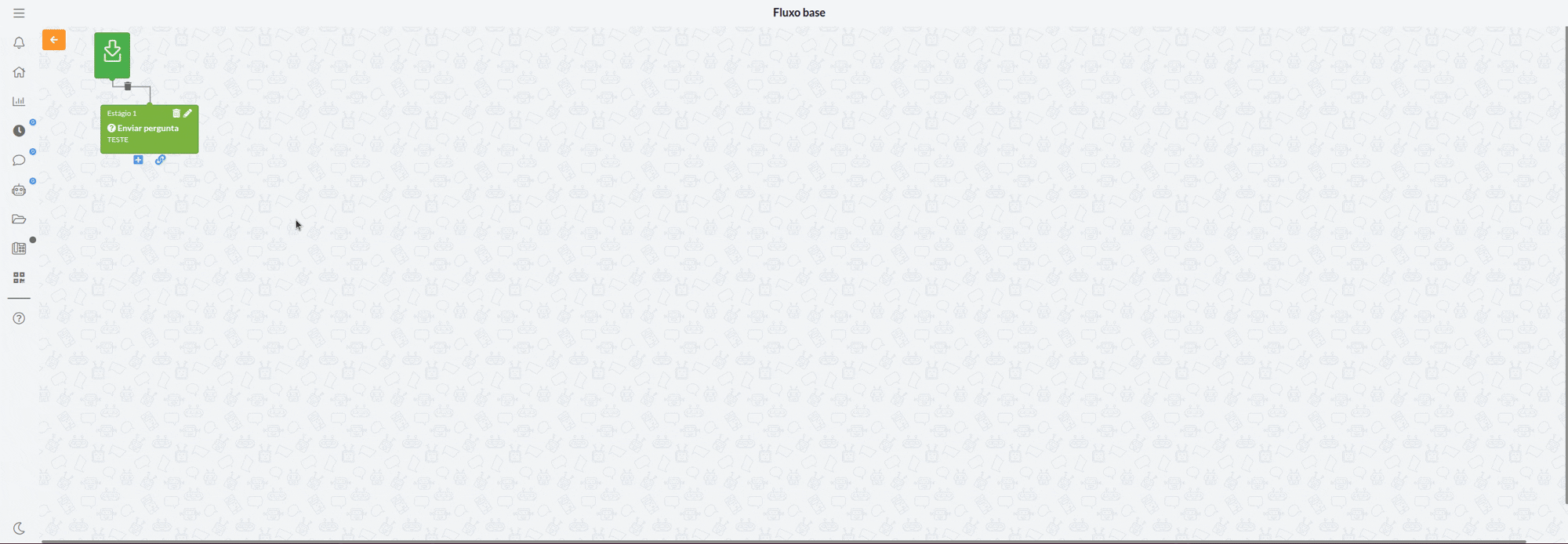
Preencha as informações:
- Ferramenta: Selecione Condicional;
- Se: Insira a opção Variável;
- For: Selecione a variável correspondente.
Assim que adicionar as informações, clique em Salvar.
¶ Variável Dinâmica
Você pode criar uma variável com possíveis respostas do cliente e verificar se corresponde à resposta enviada pelo cliente. Isso possibilita personalizar interações com base nas respostas do usuário, tornando o atendimento mais relevante.
Acesse o fluxo que deseja incluir o card e adicione:
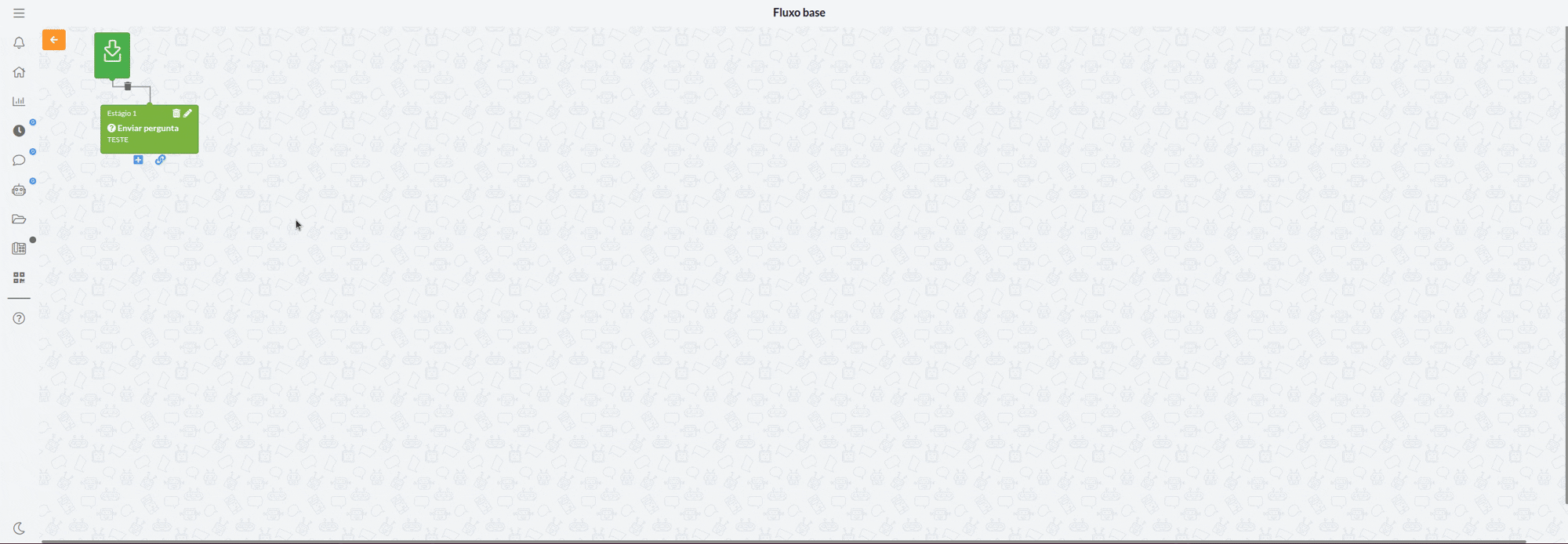
Preencha as informações:
- Ferramenta: Selecione Condicional;
- Variável: Selecione a variável criada;
Primeira mensagem do contato;
Protocolo;
Nome do usuário;
Nome do cliente/fornecedor;
Telefone contato;
Nome da empresa;
Nome do atendente;
Nome do departamento.
- Condição:
- Contém: Quando a resposta contém algum dado específico;
- Existe: Quando a resposta existe, ou seja, tem algum conteúdo;
- Igual á: Quando a resposta é igual à descrição fornecida;
- Maior que: Quando a resposta for maior que um valor;
- Menor que: Quando a resposta for menor que um valor;
- Maior ou igual á: Quando a resposta for maior ou igual há um valor;
- Menor ou igual á: Quando a resposta for menor ou igual há um valor; - Valor: Adicione o valor.
Assim que adicionar as informações, clique em Salvar.
Este card exige a configuração de dois caminhos. O caminho marcado como representa a decisão negativa, do outro lado, o caminho marcado como é a rota correspondente à decisão positiva, sendo a opção correta.
¶ Origem do Atendimento
Através desse card você pode separar as conversas providas de anúncios pagos, das conversas abertas de maneira espontânea pelos clientes. Isso possibilita personalizar fluxos, para atendimentos abertos por meio de anúncios pagos da Meta.
Dessa forma, é possível coletar métricas específicas desses atendimentos, podendo fazer a análise pelo Looker Studio. Isso torna a experiência mais personalizada e contribui para a eficácia das campanhas publicitárias.
Acesse o fluxo que deseja incluir o card e adicione:
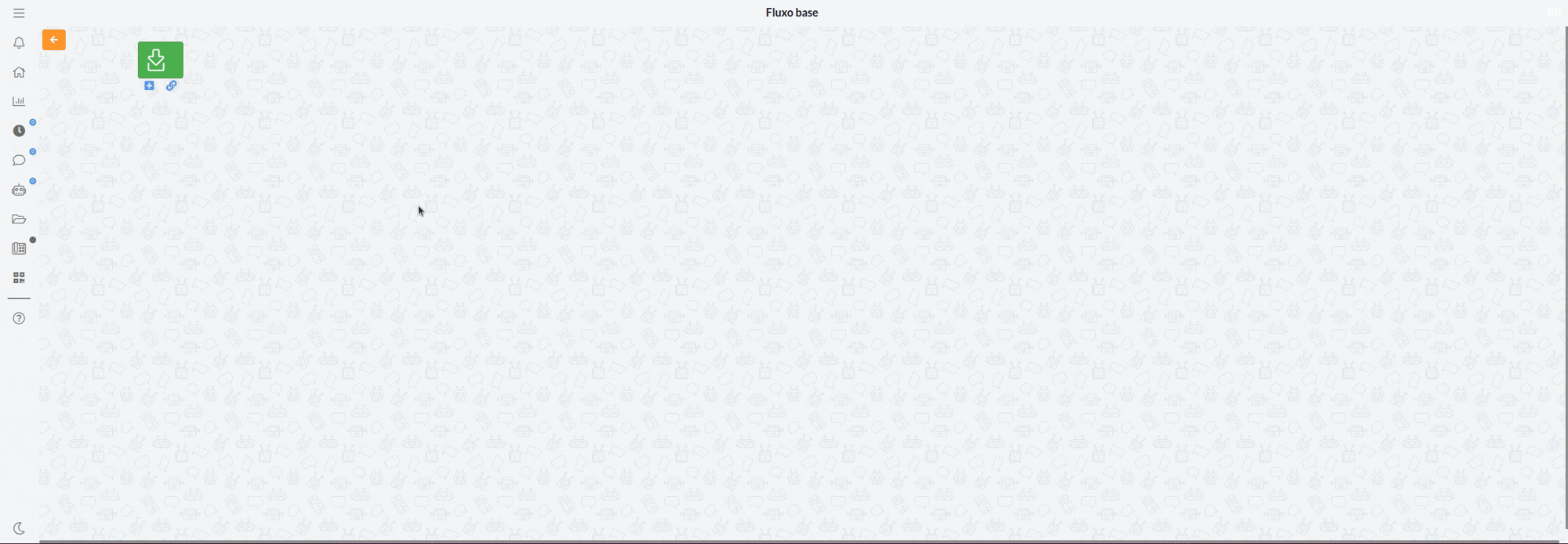
Preencha as informações:
- Ferramenta: Selecione Condicional;
- Se: Insira a opção Origem do atendimento;
- For: Selecione o canal do anúncio.
Assim que adicionar as informações, clique em Salvar.
¶ Integração ERP
Este card será utilizado para empresas que possuem integração ERP. Antes de utilizar este recurso, verifique qual sistema sua empresa está integrada e confirme a disponibilidade.
Dessa forma, é possível manter os dados sincronizados entre diferentes plataformas, garantindo que as informações sejam confiáveis e precisas.
Confira os cards disponíveis abaixo:
¶ Saiba mais...
¶ Cards de Integrações ERP
Para saber mais sobre alguns cards disponíveis acesse Wiki IXC Provedor.
Alguns dos cards aqui presentes podem ser utilizados por outras integrações de sistemas ERPs como: Beesweb, Adapter, Mk-Auth, Mk-Solutions, SGP, Synsuite, Controllr, Hubsoft, RouterBox e Sami Sistemas
Ações disponíveis através da integração:
-
¶ Segunda via da Cobrança:
Essa opção permite o envio da segunda via do boleto aos clientes, sem precisar passar por um atendente humano. Ao utilizar essa opção, será solicitado o CPF/CNPJ do cliente, caso não esteja vinculado ao perfil cadastrado. Se o reconhecimento já foi realizado, o sistema não pedirá os dados novamente.
Para clientes que possuem mais de um contrato, o sistema encaminha uma solicitação para selecionar o contrato desejado, enviando a fatura correspondente. Isso permite uma escolha personalizada e proporciona uma experiência de pagamento eficiente.
O pagamento será conforme a configuração interna do ERP, podendo ser efetuado por meio de boleto, Pix, ou QR Code.
A opção Pix estará disponível somente se a empresa possuir integração com um banco que disponibiliza Pix copia e cola no boleto.
Acesse o fluxo que deseja incluir o card e adicione:
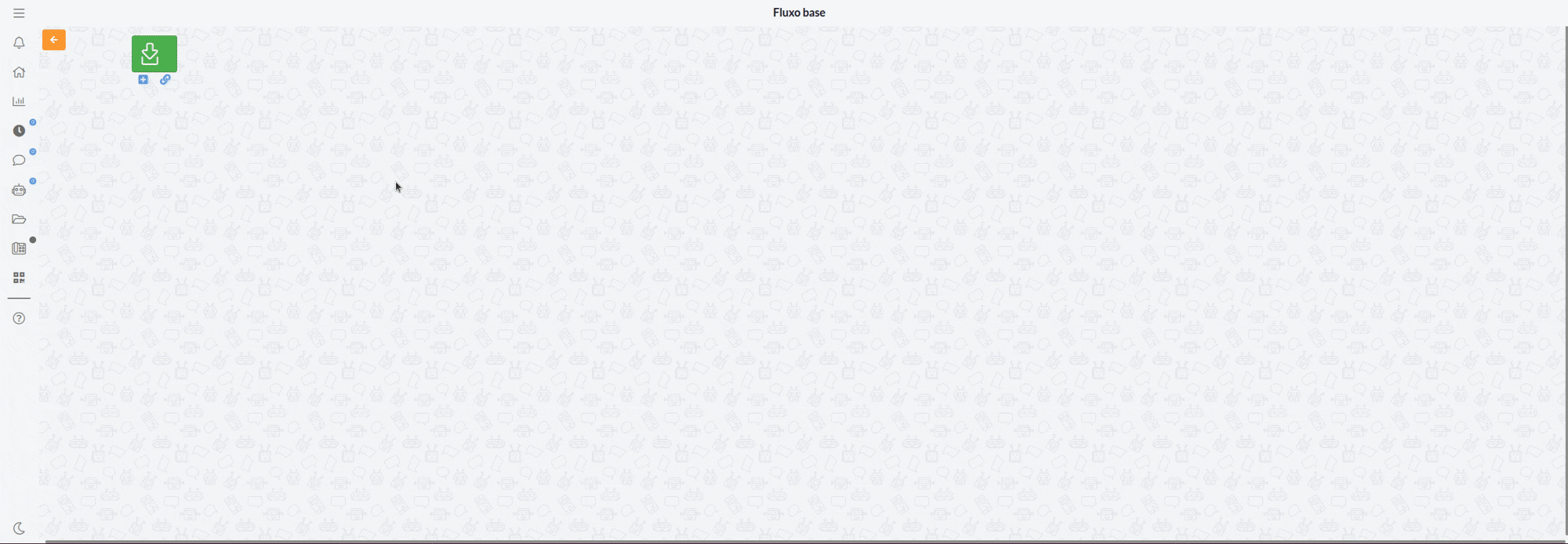
Preencha as informações:
-
Quantidade de tentativas:
Adicione o máximo de vezes que o usuário pode digitar o CPF/CNPJ incorretamente; -
Mensagem após máximo de tentativas:
Insira a mensagem que será enviada ao usuário após atingir o máximo de tentativas ao digitar o CPF/CNPJ incorreto; -
Fluxo a ser executado após máximo de tentativas:
Selecione o fluxo a ser executado após atingir o máximo de tentativas.
Assim que adicionadas as informações, clique em Salvar.
-
¶ Nota Fiscal:
Card responsável por enviar a nota fiscal ao cliente sem a necessidade de passar por um atendente humano. Ao utilizar este recurso, é solicitado o CPF/CNPJ do cliente, caso não esteja vinculado ao perfil cadastrado. Se o reconhecimento já foi realizado, o sistema não pedirá os dados novamente.
Para clientes que possuem mais de um contrato, o sistema encaminha uma solicitação para selecionar o contrato desejado, enviado a nota correspondente. Essa funcionalidade oferece uma experiência ágil e simplifica o processo de emissão de notas fiscais.
Este recurso é válido somente para notas fiscais do tipo NF.
Acesse o fluxo que deseja incluir o card e adicione:
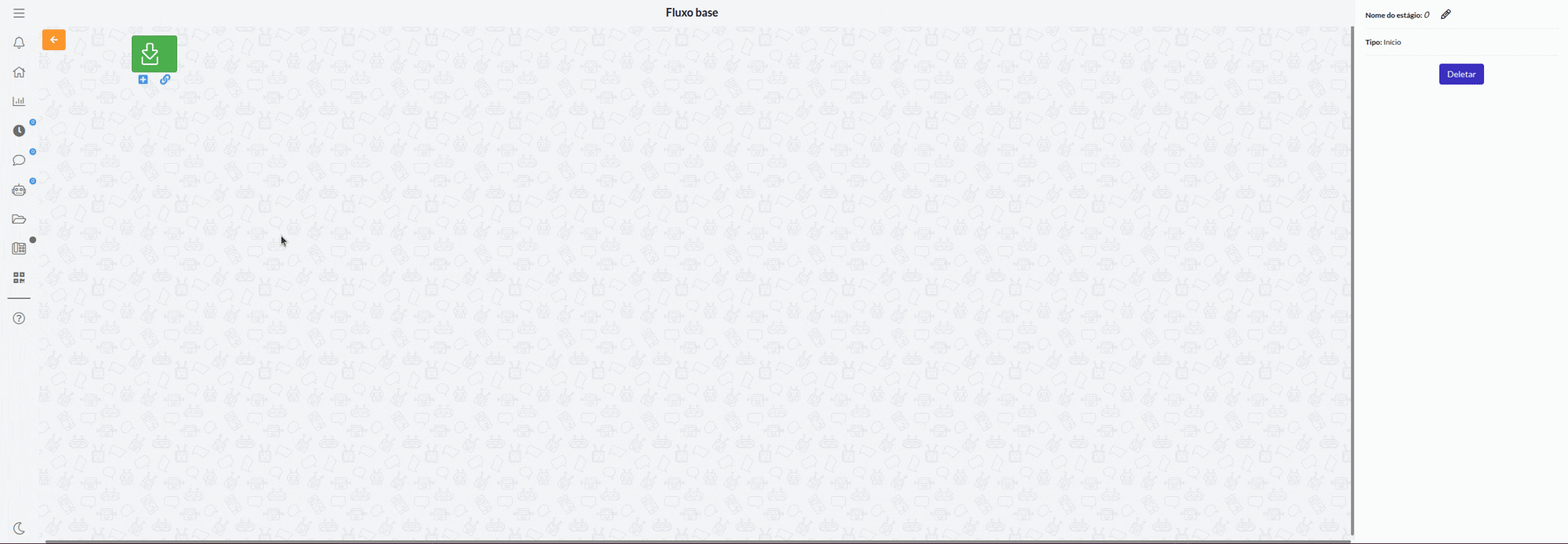
Preencha as informações:
-
Quantidade de tentativas:
Adicione o máximo de vezes que o usuário pode digitar o CPF/CNPJ incorretamente; -
Mensagem após máximo de tentativas:
Insira a mensagem que será enviada ao usuário após atingir o máximo de tentativas ao digitar o CPF/CNPJ incorreto; -
Fluxo a ser executado após máximo de tentativas:
Selecione o fluxo a ser executado após atingir o máximo de tentativas.
Assim que adicionadas as informações, clique em Salvar.
-
¶ Desbloqueio de Confiança:
Tem o objetivo de executar o desbloqueio de conexão do cliente, conforme a configuração do ERP. Ao utilizar este recurso, é solicitado o CPF/CNPJ do cliente, caso não esteja vinculado ao perfil cadastrado. Se o reconhecimento já foi realizado, o sistema não pedirá os dados novamente.
Ao selecionar esta opção, o sistema verifica automaticamente os contratos do cliente, analisa o status do contrato e a possibilidade de desbloqueio. Caso já tenha realizado o desbloqueio no mês atual, é informada a data para usá-lo novamente. Se já utilizou o desbloqueio, é recomendado adicionar um card no fluxo para encaminhá-lo a um atendimento humano. Isso proporciona uma gestão eficiente e uma melhor experiência para o cliente.
Acesse o fluxo que deseja incluir o card e adicione:
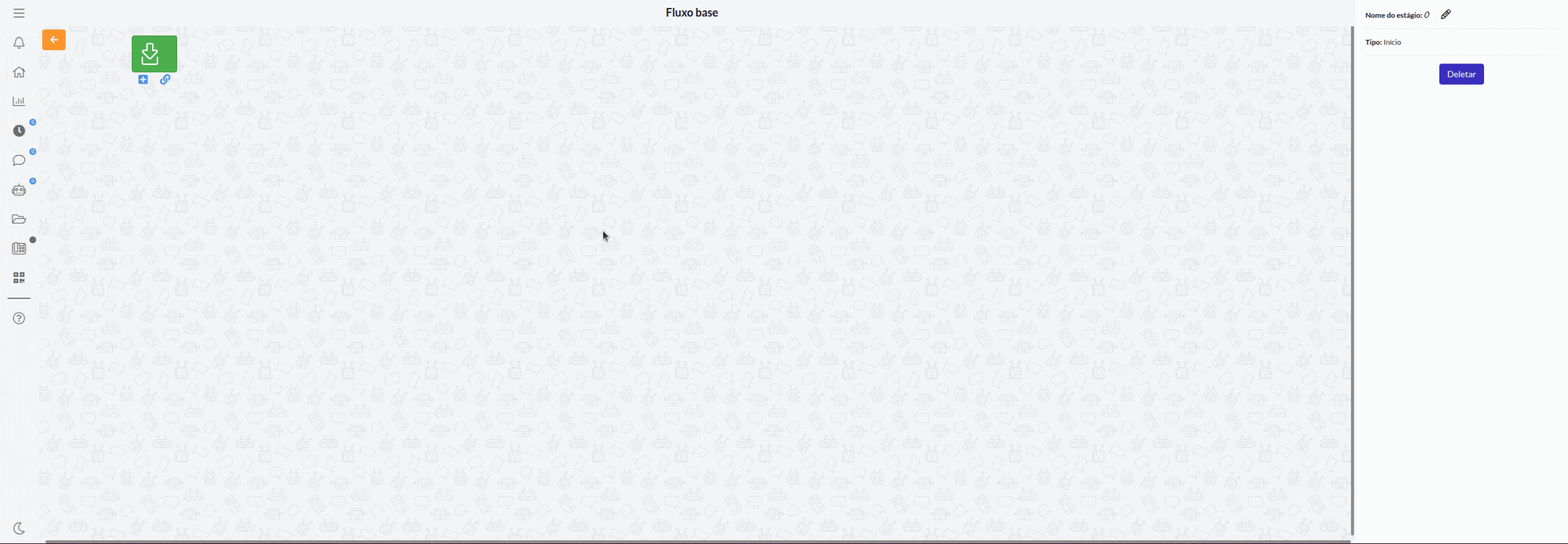
Preencha as informações:
-
Quantidade de tentativas:
Adicione o máximo de vezes que o usuário pode digitar o CPF/CNPJ incorretamente; -
Mensagem após máximo de tentativas:
Insira a mensagem que será enviada ao usuário após atingir o máximo de tentativas ao digitar o CPF/CNPJ incorreto; -
Fluxo a ser executado após máximo de tentativas:
Selecione o fluxo a ser executado após atingir o máximo de tentativas.
Assim que adicionadas as informações, clique em Salvar.
-
¶ Liberação de Redução de Velocidade:
Esse card tem o objetivo de restabelecer a conexão para clientes que enfrentam restrições, resultando a limitação na velocidade da conexão. Ao utilizar este recurso, é solicitado o CPF/CNPJ do cliente, caso não esteja vinculado ao perfil cadastrado. Se o reconhecimento já foi realizado, o sistema não pedirá os dados novamente.
Ao selecionar esta opção, o sistema verifica automaticamente os contratos do cliente e analisa se está com o status de velocidade reduzida, permitindo a liberação sem a necessidade de um atendimento humano. A conexão é restabelecida rapidamente, proporcionando uma experiência fluida aos clientes.
Acesse o fluxo que deseja incluir o card e adicione:

Preencha as informações:
-
Quantidade de tentativas:
Adicione o máximo de vezes que o usuário pode digitar o CPF/CNPJ incorretamente; -
Mensagem após máximo de tentativas:
Insira a mensagem que será enviada ao usuário após atingir o máximo de tentativas ao digitar o CPF/CNPJ incorreto; -
Fluxo a ser executado após máximo de tentativas:
Selecione o fluxo a ser executado após atingir o máximo de tentativas.
Assim que adicionadas as informações, clique em Salvar.
-
¶ Diagnóstico:
Realiza uma verificação no sistema conforme a configuração da condicional, fazendo uma análise se o cliente está ativo, inativo, com o financeiro em atraso, utilizando o desbloqueio de confiança entre outras variáveis de diagnóstico de conexão.
Ao utilizar este recurso, é solicitado o CPF/CNPJ do cliente, caso não esteja vinculado ao perfil cadastrado. Se o reconhecimento já foi realizado, o sistema não pedirá os dados novamente.
Sempre que utilizar o Diagnóstico, é preciso conectar o card condicional com a ação desejada.
Acesse o fluxo que deseja incluir o card e adicione:
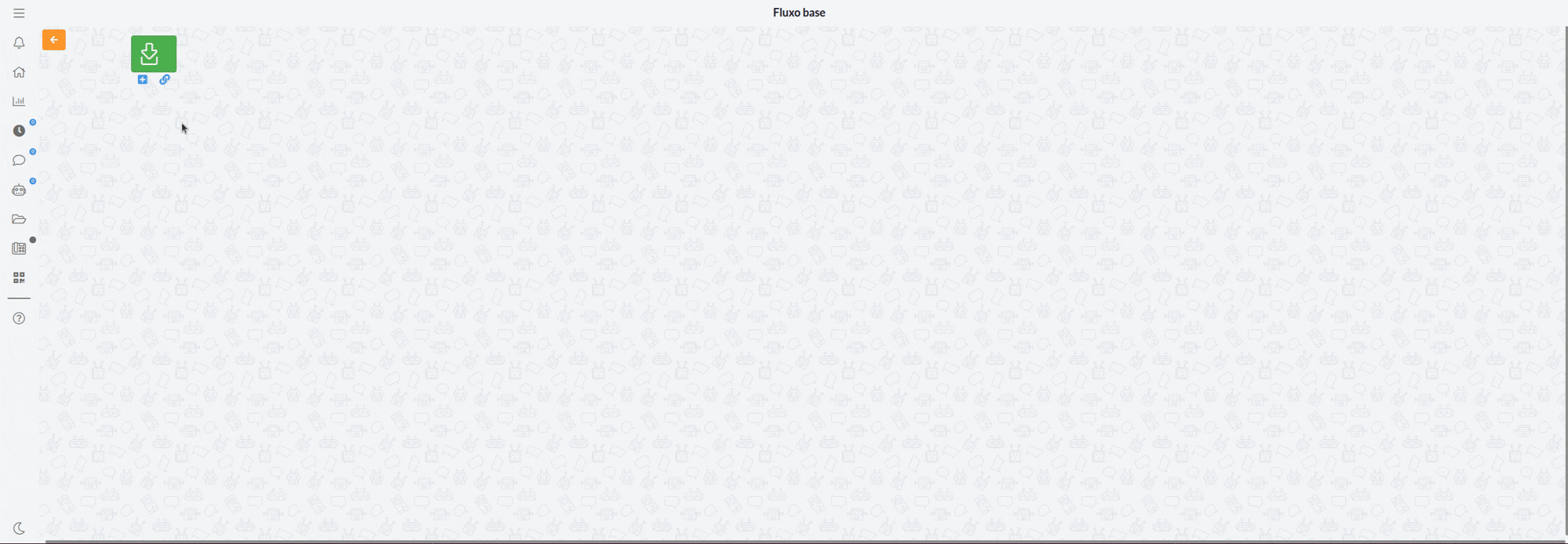
Preencha as informações:
-
Quantidade de tentativas:
Adicione o máximo de vezes que o usuário pode digitar o CPF/CNPJ incorretamente; -
Mensagem após máximo de tentativas:
Insira a mensagem que será enviada ao usuário após atingir o máximo de tentativas ao digitar o CPF/CNPJ incorreto; -
Fluxo a ser executado após máximo de tentativas:
Selecione o fluxo a ser executado após atingir o máximo de tentativas; -
Variável: Será adicionado automaticamente.
Assim que adicionadas as informações, clique em Salvar.
Para saber os tipos de diagnósticos acesse a Wiki.
-
¶ Aceite Eletrônico:
Através desse recurso os clientes podem assinar contratos de forma digital. Para isso, será necessário utilizar o card de Auto Vincular Contato para validar e autorizar a assinatura eletrônica.
Quando essa opção é escolhida, o sistema verifica automaticamente o status do contrato. Se estiver registrado como Aguardando Assinatura, o cliente recebe o contrato em formato de PDF. Logo em seguida, é solicitada a validação das informações, por meio do menu com a opção Sim.
Após a confirmação, a conexão é liberada automaticamente, o status do contrato é atualizado para Ativo e o cliente recebe uma notificação de confirmação.
É fundamental utilizar o card de Auto Vincular Contato, pois é responsável por validar o número cadastrado para o procedimento.
Caso o cliente tente usar um número diferente do registrado no ERP, ele receberá uma notificação para utilizar o número correto, caso contrário, o procedimento não poderá ser concluído.
Acesse o fluxo que deseja incluir o card e adicione:
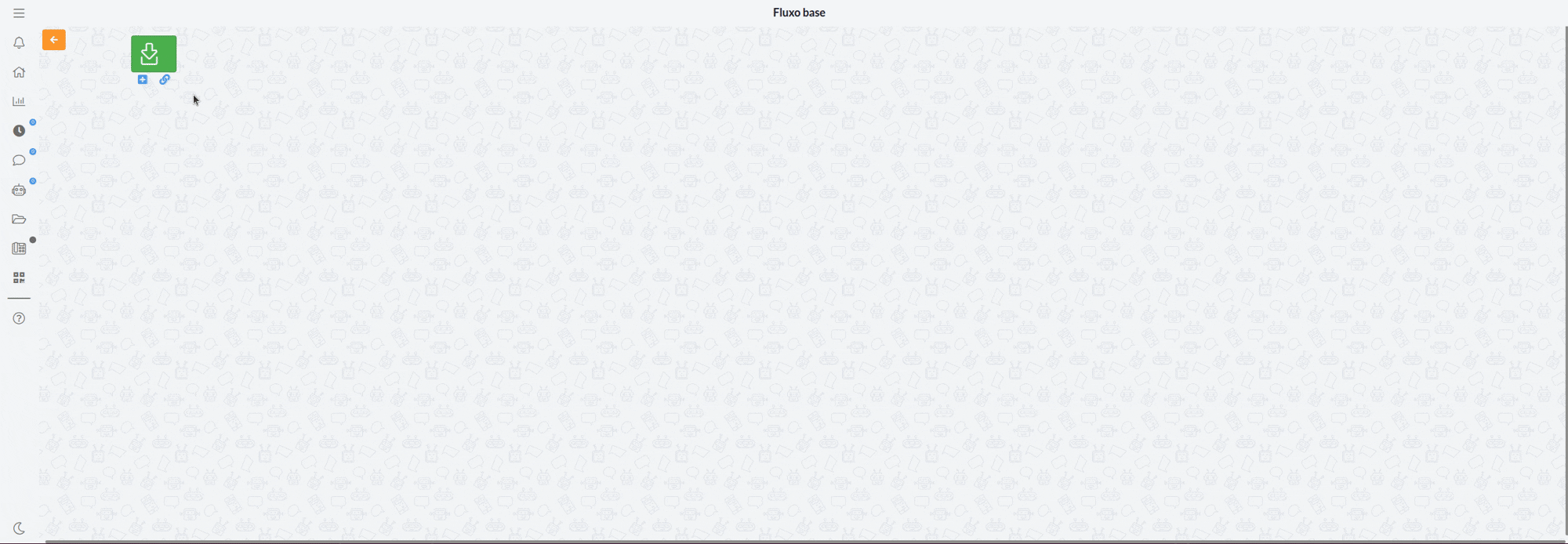
Preencha as informações:
-
Quantidade de tentativas:
Adicione o máximo de vezes que o usuário pode digitar o CPF/CNPJ incorretamente; -
Mensagem após máximo de tentativas:
Insira a mensagem que será enviada ao usuário após atingir o máximo de tentativas ao digitar o CPF/CNPJ incorreto; -
Fluxo a ser executado após máximo de tentativas:
Selecione o fluxo a ser executado após atingir o máximo de tentativas;
Os campos de Texto de ajuda para aceite, Texto de confirmação 1, Texto de confirmação 2 e Mensagem de sucesso, vêm preenchidos com base em Validação Jurídica, sendo assim, não recomendamos a alteração dos mesmos.
Assim que adicionadas as informações, clique em Salvar.
Para saber mais sobre a validade jurídica do aceite eletrônico acesse a Wiki.
-
¶ Abrir Atendimento:
Através desse card é possível abrir um atendimento no ERP integrado à plataforma, conforme as opções pré-configuradas.
Ao utilizar este recurso, é solicitado o CPF/CNPJ do cliente, caso não esteja vinculado ao perfil cadastrado. Se o reconhecimento já foi realizado, o sistema não pedirá os dados novamente.
Antes de utilizar essa opção, é necessário configurar no IXC Provedor os departamentos e assuntos. Isso facilita o processo de abertura de atendimento e melhora o acesso às informações.
Para que os departamentos do IXC Provedor estejam disponíveis como opção para o cliente ao abrir atendimento no fluxo, é necessário acessar o departamento no IXC e habilitar a opção Presta Atendimento Externo.
Esse campo controla a exibição do departamento no card de abertura de atendimento. Se estiver desmarcada, a opção para abrir atendimento não será exibida no fluxo.
Acesse o fluxo que deseja incluir o card e adicione:
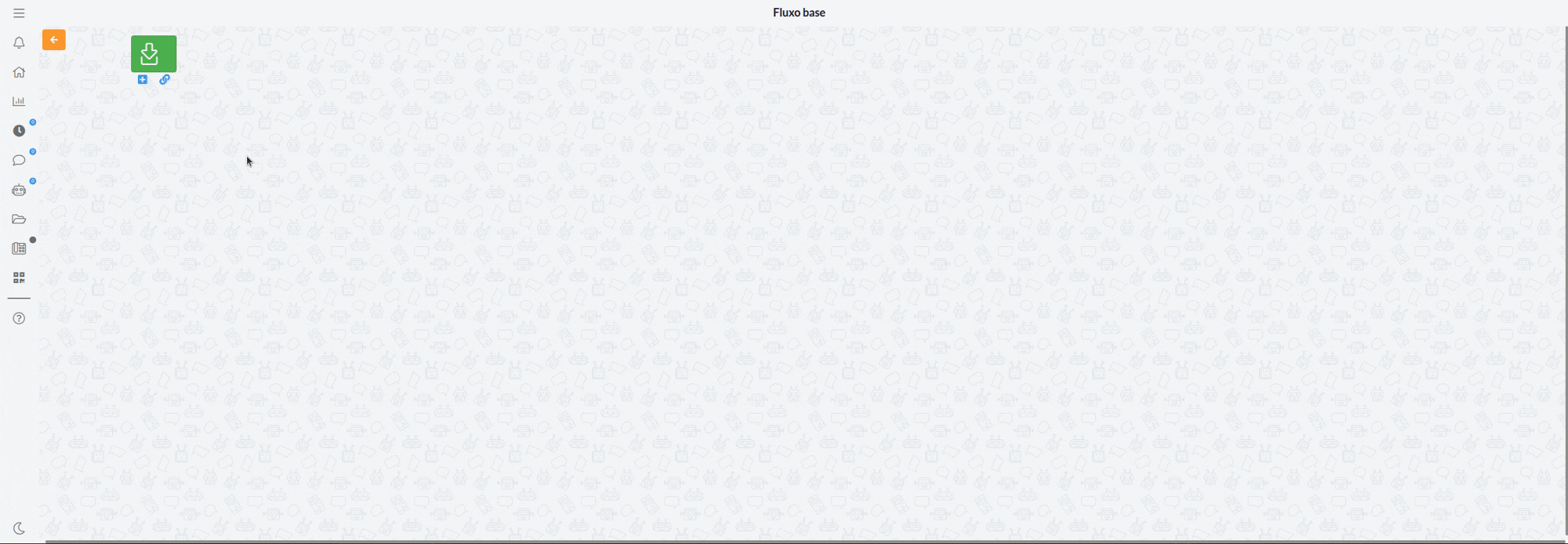
Preencha as informações:
-
Quantidade de tentativas:
Adicione o máximo de vezes que o usuário pode digitar o CPF/CNPJ incorretamente; -
Mensagem após máximo de tentativas:
Insira a mensagem que será enviada ao usuário após atingir o máximo de tentativas ao digitar o CPF/CNPJ incorreto; -
Fluxo a ser executado após máximo de tentativas:
Selecione o fluxo a ser executado após atingir o máximo de tentativas;
O campo de Mensagem para pedir o assunto do atendimento, vem preenchido com base em Validação Jurídica, sendo assim, não recomendamos a alteração.
Assim que adicionadas às informações, clique em Salvar.
-
¶ Autenticação por Dois Fatores:
Essa funcionalidade tem o objetivo de oferecer mais segurança na autenticação do cliente.
Ao utilizar este recurso, é solicitado o CPF/CNPJ do cliente, e o login e senha da Central do Assinante. O que previne tentativas de acessos não autorizados às contas dos clientes.
Acesse o fluxo que deseja incluir o card e adicione:
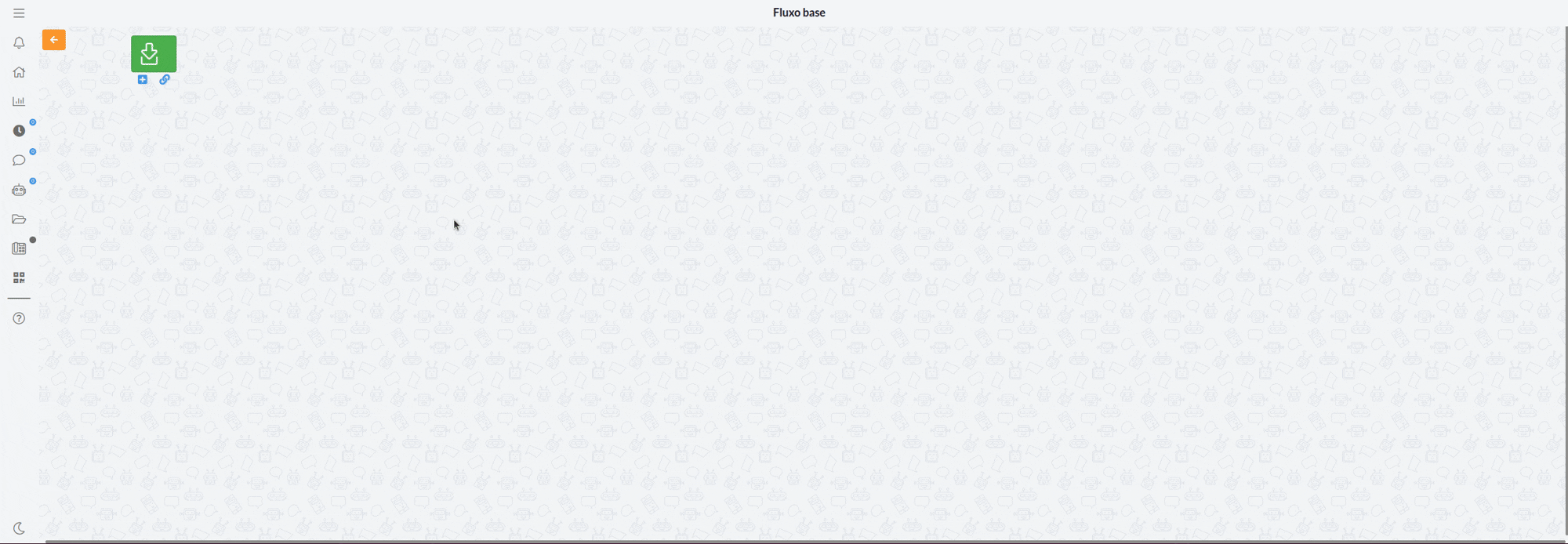
Preencha as informações:
-
Quantidade de tentativas:
Adicione o máximo de vezes que o usuário pode digitar o CPF/CNPJ incorretamente; -
Mensagem após máximo de tentativas:
Insira a mensagem que será enviada ao usuário após atingir o máximo de tentativas ao digitar o CPF/CNPJ incorreto; -
Fluxo a ser executado após máximo de tentativas:
Selecione o fluxo a ser executado após atingir o máximo de tentativas;
Em relação à Primeira e Segunda Fase de Autenticação, os dados vêm preenchidos com base em Validação jurídica, sendo assim, não recomendamos a alteração.
Assim que adicionadas às informações, clique em Salvar.
-
¶ Alterar Login e Senha do Roteador:
Permite que os clientes que adquiriram o produto ACS junto ao IXC, alterem a senha do roteador. Para a integração funcionar corretamente, será necessário selecionar a opção Alterar login e senha do roteador, no IXC.
Com essa funcionalidade, os clientes podem mudar a senha do roteador pela plataforma de maneira simples e rápida.
Para utilizar essa opção é necessário adquirir o produto ACS junto ao IXC, para garantir a operacionalidade do recurso.
Acesse o fluxo que deseja incluir o card e adicione:
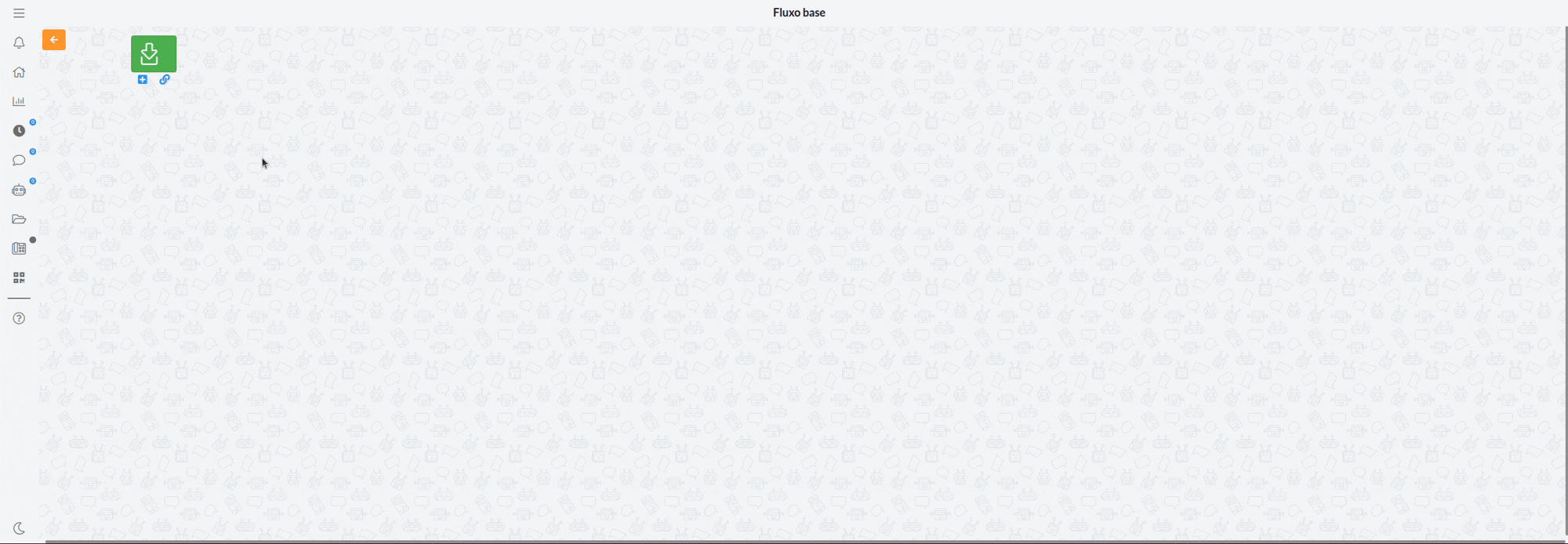
Preencha as informações:
-
Quantidade de tentativas:
Adicione o máximo de vezes que o usuário pode digitar o CPF/CNPJ incorretamente; -
Mensagem após máximo de tentativas:
Insira a mensagem que será enviada ao usuário após atingir o máximo de tentativas ao digitar o CPF/CNPJ incorreto; -
Fluxo a ser executado após máximo de tentativas:
Selecione o fluxo a ser executado após atingir o máximo de tentativas;
Em Configurações de Rede Wi-Fi, as mensagens já vêm preenchidas com base em Validação jurídica, sendo assim, não recomendamos a alteração.
Assim que adicionadas às informações, clique em Salvar.
Somente senhas com mais de 8 caracteres serão aceitas nesta integração!
¶ Interações
Abaixo estão os cards de Interações:
¶ Saiba mais...
¶ Enviar Arquivo
Utilizado para enviar um arquivo ao cliente. Os formatos aceitos são: PNG, JPEG, PDF, MP3, entre outros. Dessa forma, você pode compartilhar informações relevantes de maneira rápida e eficiente durante o atendimento.
Acesse o fluxo que deseja incluir o card e adicione:
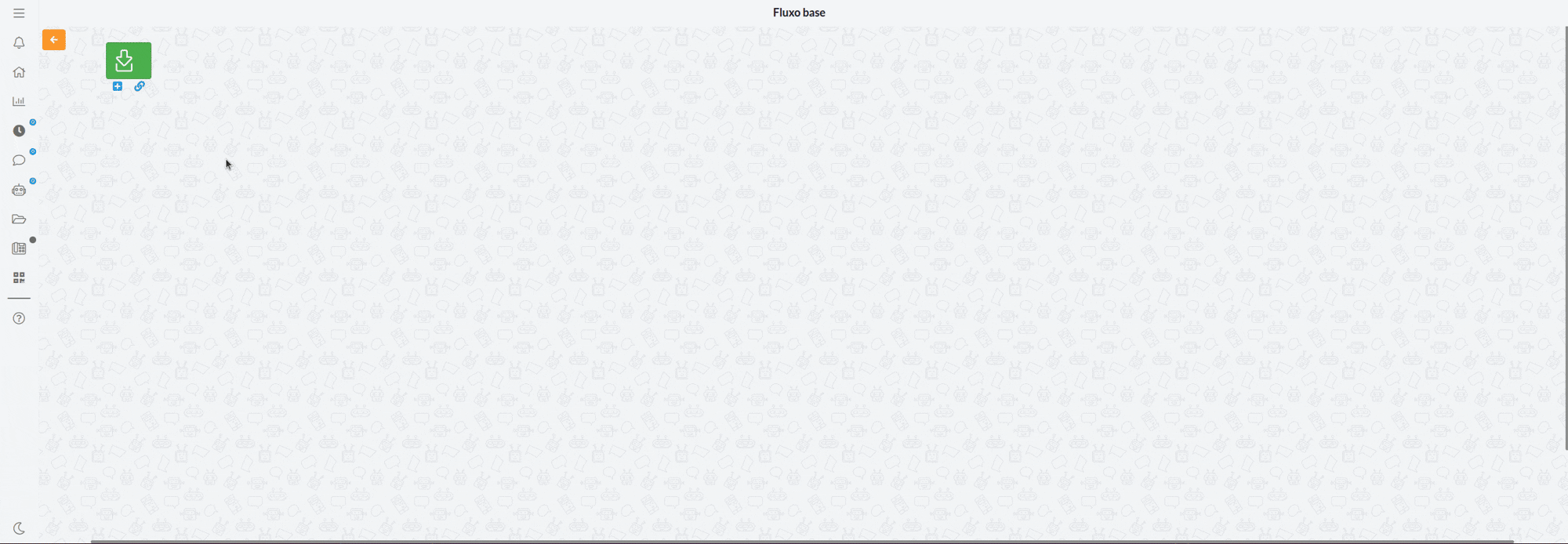
Preencha as informações:
- Arquivo: Insira o arquivo que será enviado durante a execução do fluxo de comunicação;
- Legenda: Adicione uma legenda de sua preferência.
A legenda adicionada aparecerá para o cliente, e a inserção não é obrigatória.
Assim que adicionar as informações, clique em Salvar.
¶ Enviar Mensagem
A principal função desse card é enviar mensagens ao cliente através do fluxo de comunicação. Há dois tipos de envio, por meio de áudio e mensagens de texto.
Essa funcionalidade facilita a comunicação com o cliente, permitindo a transmissão de informações de maneira clara e rápida durante o atendimento.
Acesse o fluxo que deseja incluir o card e adicione:
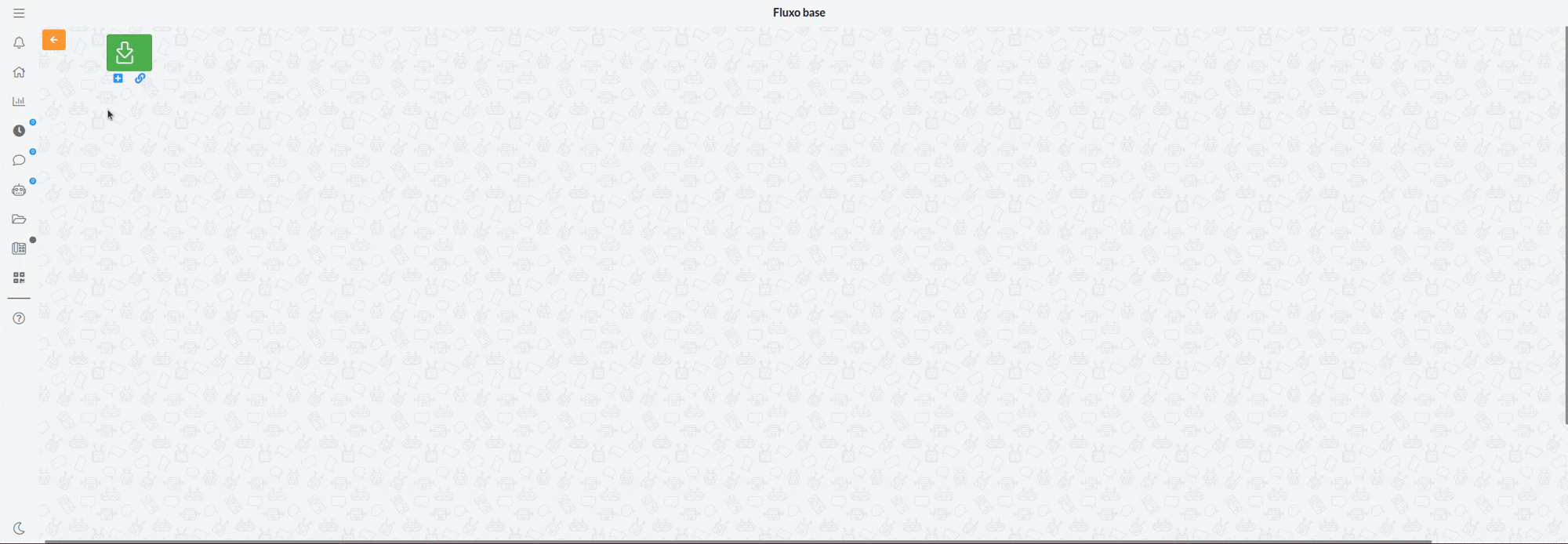
Preencha as informações:
- Mensagem de texto: Adicione a mensagem de texto, que será encaminhada por meio dos canais de comunicação.
No canal da Telefonia, a mensagem é convertida para reprodução de áudio.
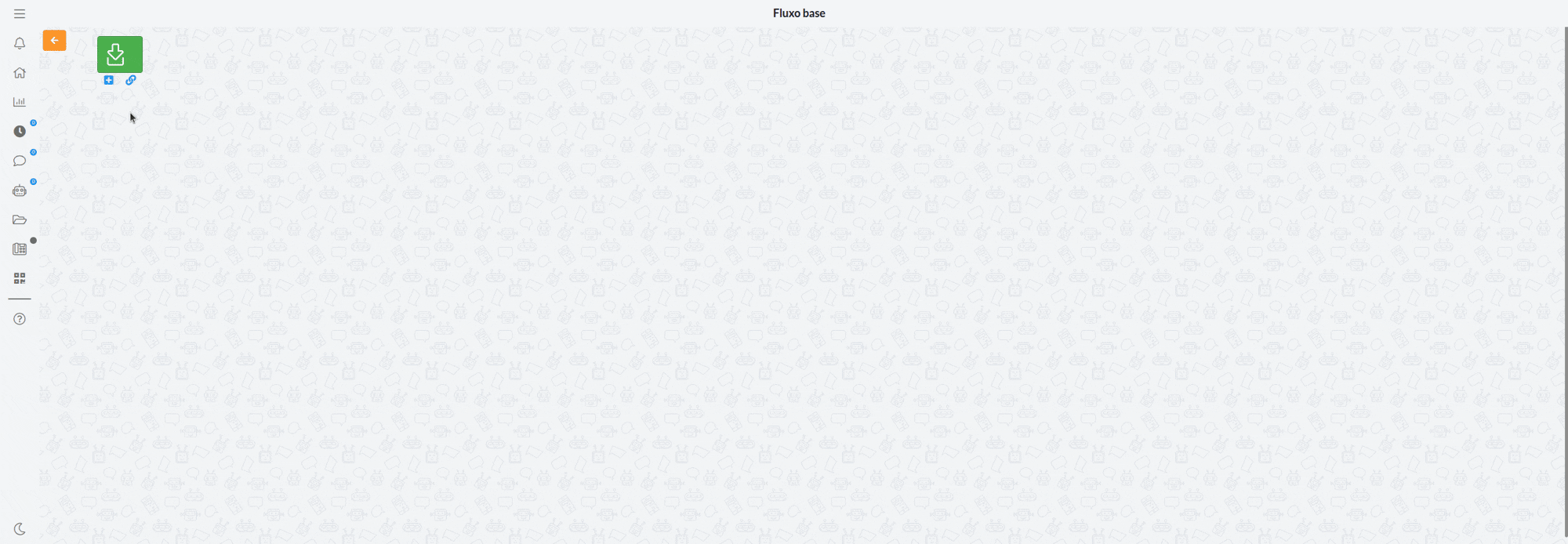
Além disso, você pode utilizar as Variáveis para inserir informações automaticamente.
-
As variáveis disponíveis são:
-
Protocolo: Adiciona na mensagem o protocolo referente ao atendimento em andamento;
-
Nome do usuário: Insere na mensagem o nome referente ao contato do cliente. O nome do contato será o mesmo registrado no WhatsApp ou Telegram, por exemplo;
-
Nome do Cliente/Fornecedor: Adiciona na mensagem o nome do Cliente ou Fornecedor;
Caso o contato não esteja vinculado a nem um Cliente ou Fornecedor, será adicionada a palavra Cliente.
-
Telefone Contato: Adiciona o número de contato do cliente. Essa variável é utilizada em casos de conferência de dados do cliente;
-
Nome da Empresa: Insere na mensagem o nome da sua empresa;
-
Nome do atendente: Adiciona na mensagem o nome do atendente que está responsável pelo atendimento.
Assim que adicionar as informações, clique em Salvar.
- Mensagem de áudio:
Adicione o áudio. Lembre-se que será reproduzido quando a execução do fluxo de comunicação for através da Telefonia. Nos canais de comunicação via chat, será carregado como arquivo de áudio.
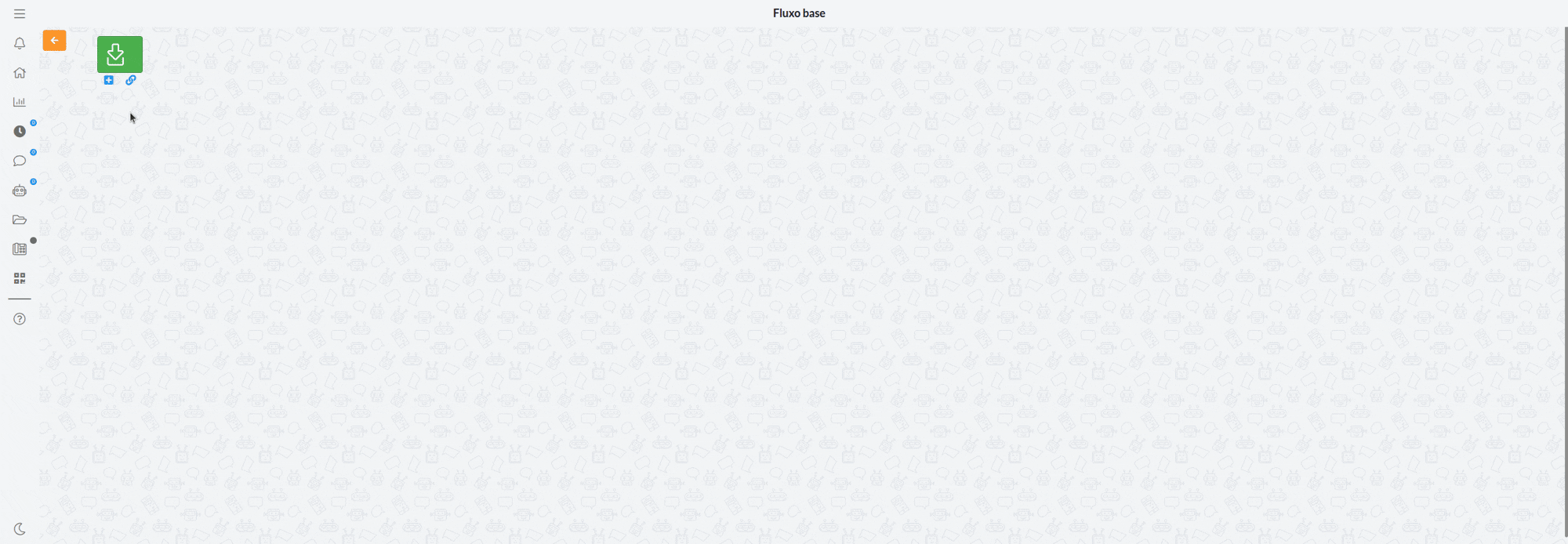
- No campo Áudio, insira o arquivo.
O áudio precisa estar no formato MP3.
Assim que adicionar as informações, clique em Salvar.
¶ Enviar Opt-in/opt-out (WhatsApp)
Opt-In É a autorização formal do cliente para receber mensagens da empresa, garantindo que ele esteja ciente do conteúdo.
Opt-Out Permite que o cliente interrompa o recebimento de mensagens se não desejar mais contato.
Atenção! Ambos são essenciais para garantir conformidade com as políticas do WhatsApp e respeitar as preferências dos clientes.
No fluxo de comunicação, isso funciona através de um card que pergunta se o cliente deseja interagir. Caso ele recuse, a empresa não poderá mais enviar mensagens via WhatsApp Business Enterprise API. Um comando “/bloquear” também estará disponível para que o cliente interrompa o recebimento de mensagens a qualquer momento.
Este card precisa ser inserido no início do seu fluxo de comunicação.
Acesse o fluxo que deseja incluir o card e adicione:
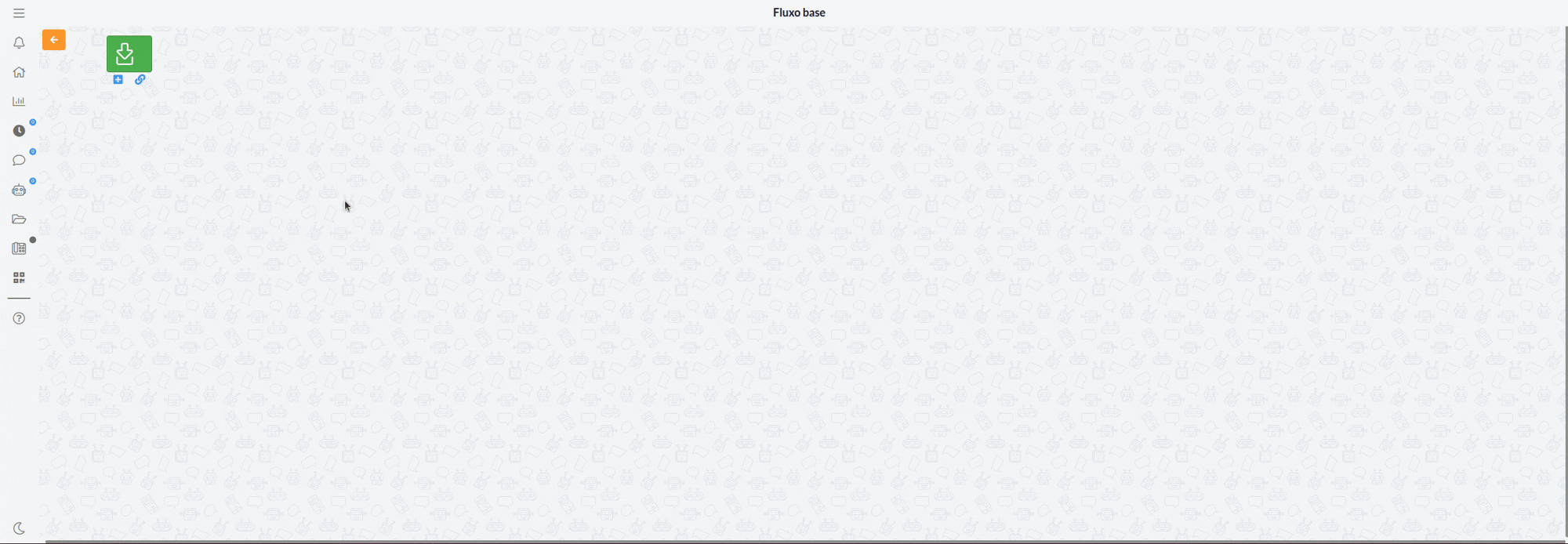
Em Configurações, a Mensagem de Opt-in, e a Mensagem de Opt-Out já estão adicionadas. Sugerimos que não faça a alteração da mensagem, pois passaram por validação jurídica.
Clique em Salvar, para adicionar o card.
¶ Enviar Pergunta
Esse card permite enviar perguntas ao cliente, com opções de respostas como Escolha, Confirmação e Aguardando Interação.
Com isso, é possível coletar informações dos clientes durante o atendimento, podendo orientá-los conforme suas necessidades, o que torna o atendimento mais ágil e eficiente.
Você pode utilizar o Menu Interativo para o cliente selecionar uma das opções apresentadas. As opções precisam conter 24 caracteres, incluindo espaços. Para saber mais acesse a Wiki.
Acesse o fluxo que deseja incluir o card e adicione:
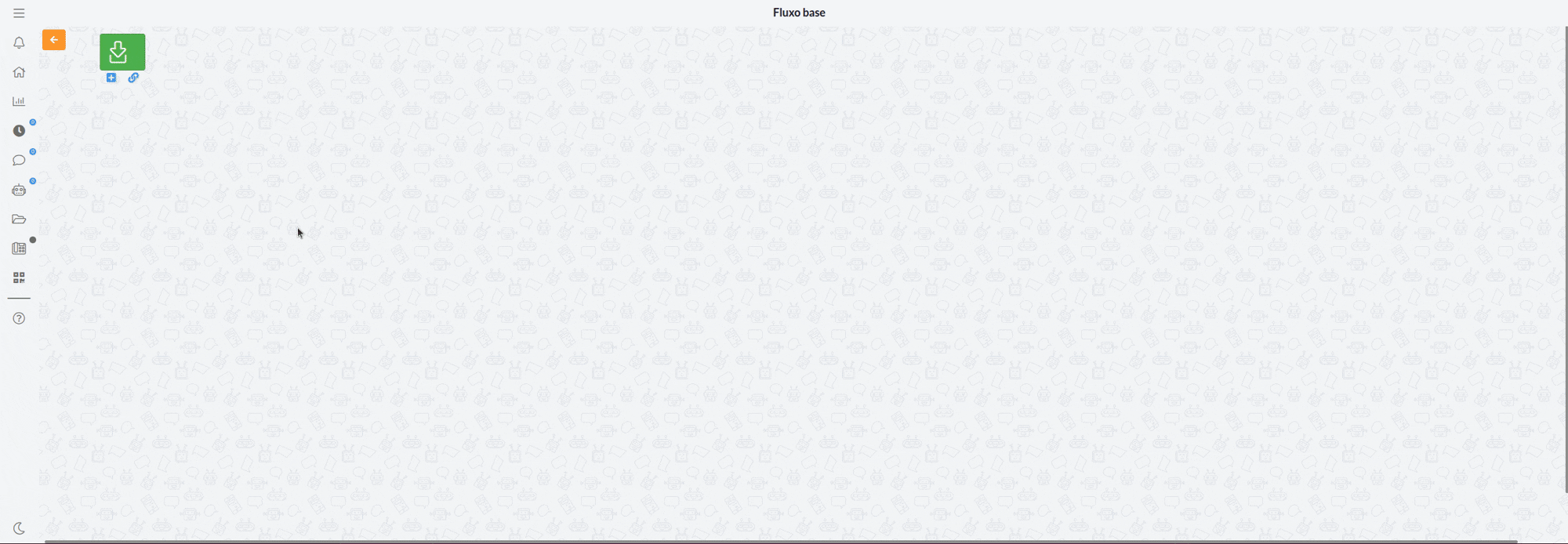
Preencha as informações:
-
Resposta esperada: Selecione uma das opções que foram listadas;
-
Escolha: É possível listar opções ao cliente, onde cada opção terá um direcionamento diferente.
-
Confirmação: Utilize para perguntas com opções de Sim e Não.
-
Aguardar Interação: Quando precisar coletar informações do cliente:
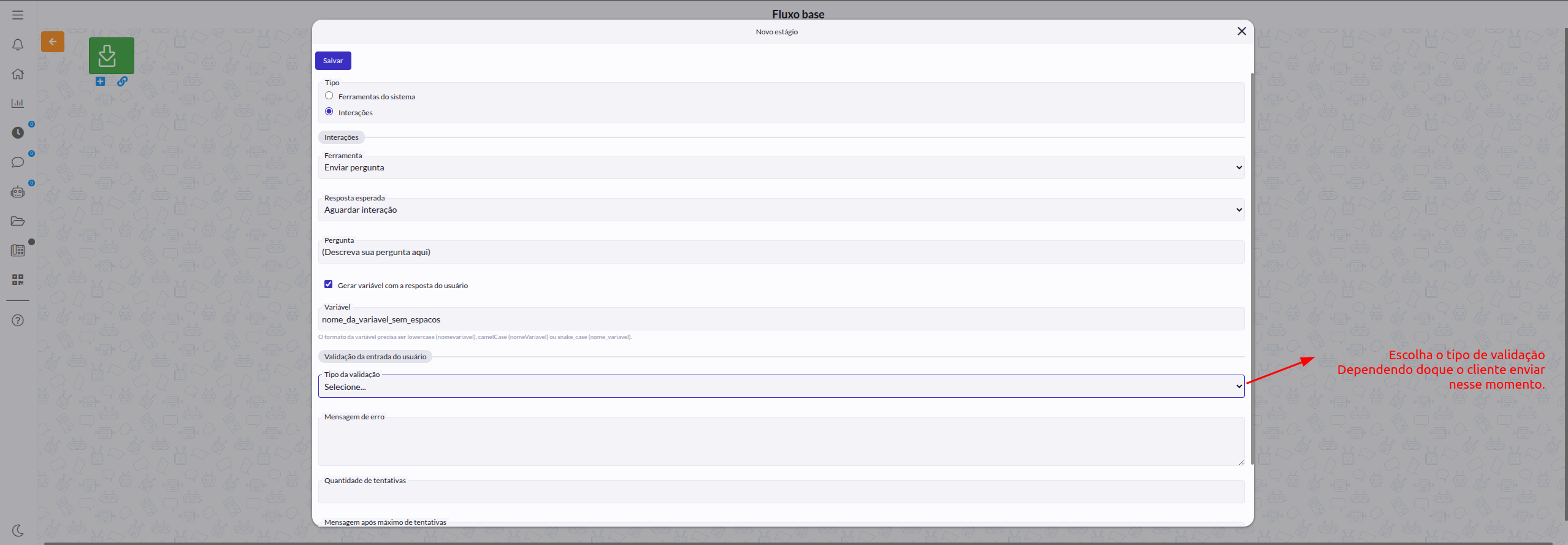
Neste caso serão validadas algumas variáveis de interação, sendo elas:
- Texto: Aceita mensagens curtas;
- Número: Aceita somente números;
- E-mail: Aceita informações de e-mail, precisa conter o carácter @;
- Localização: Aceita a localização fixa e em tempo real;
- Regex: É uma abreviação de Expressão Regular, ou seja, é uma sequência de caracteres que definem um padrão de busca ou manipulação de texto;
- Sem validação: Aceita qualquer informação, podendo ser arquivos de mídia, mensagens de texto, entre outros.
Os cards que tiverem a possibilidade do cliente encaminhar algo que não seja o esperado terão alguns campos para serem preenchidos, sendo eles:
-
Quantidade de tentativas: Adicione o máximo de vezes que o usuário pode digitar uma opção errada;
-
Mensagem após máximo de tentativas: Insira a mensagem que será enviada ao usuário após atingir o máximo de tentativas ao selecionar uma opção errada;
-
Fluxo a ser executado após máximo de tentativas: Selecione o fluxo a ser executado após atingir o máximo de tentativas.
Assim que adicionadas as informações, clique em Salvar.
ATENÇÃOSe sua empresa optar pela resposta "Escolha", é possível integrar a inteligência artificial ao processo.
Ao selecionar "Escolha", defina a opção com a qual deseja trabalhar:
¶ Inteligencia artificial:
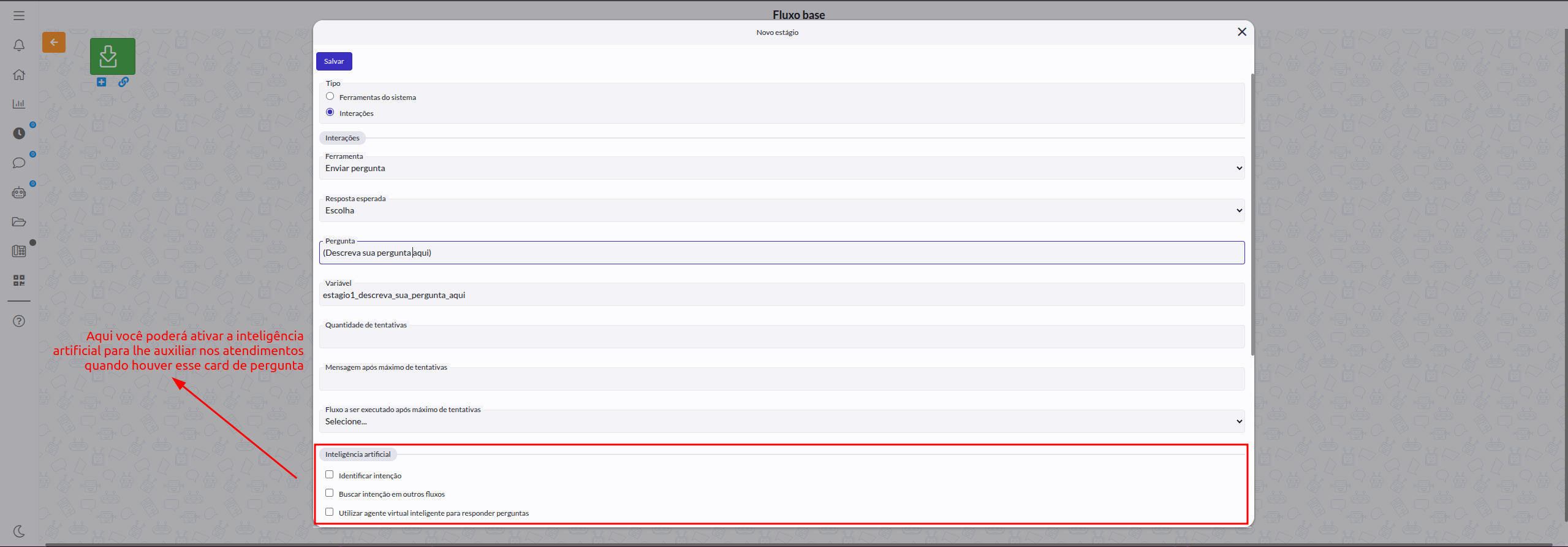
-
Identificar Intenção:
Essa opção reconhece automaticamente a intenção por trás da mensagem do cliente. Por exemplo, se houver opções como financeiro, suporte ou comercial, e o cliente enviar "pagar boleto", a inteligência artificial identificará que a solicitação está relacionada à opção financeiro. -
Utilizar Agente Virtual Inteligente para Responder Perguntas:
Nesta opção, o agente virtual criado no sistema, com programação de inteligência artificial, será utilizado para responder às perguntas. As respostas serão geradas de acordo com a configuração, seja com base em informações internas ou externas. Mais informações
aqui
Agilize e otimize seu atendimento com a inteligência artificial, oferecendo aos seus clientes um suporte rápido e detalhado.
¶ Enviar Pesquisa de Satisfação
Esse card envia uma pesquisa de satisfação ao cliente em relação ao atendimento prestado. Com isso, é possível coletar feedbacks e consultar as métricas no gráfico do Opa! Suite.
Acesse o fluxo que deseja incluir o card e adicione:
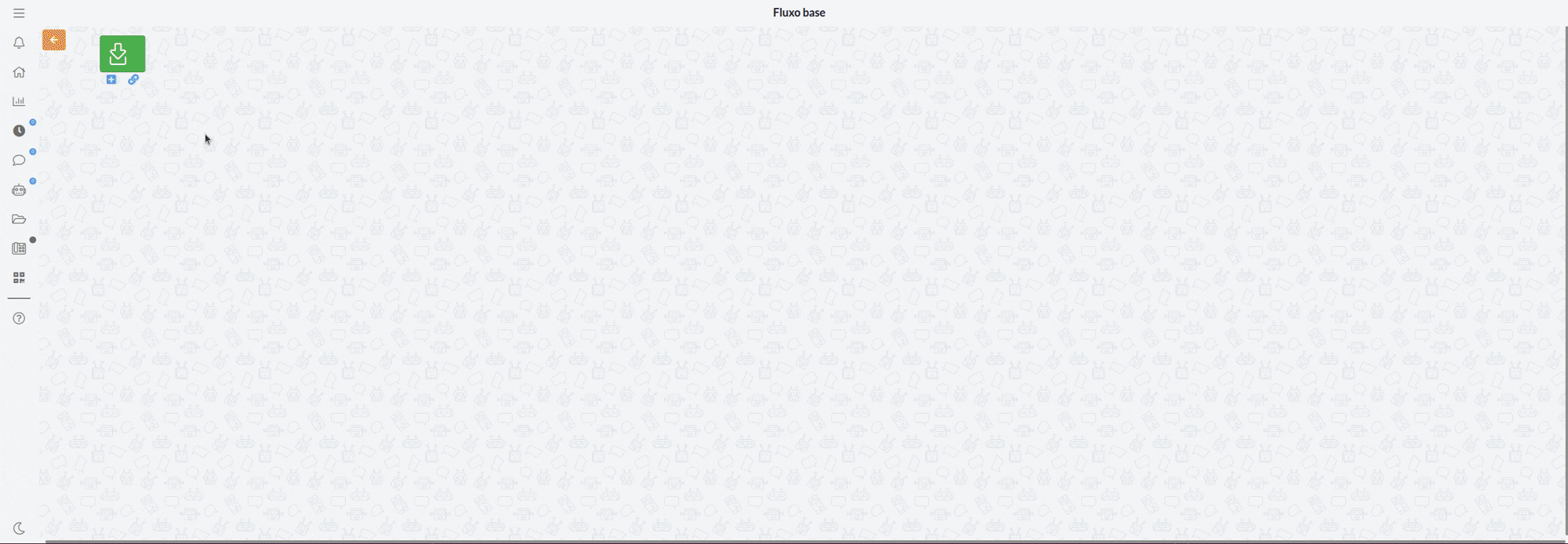
Preencha as informações:
- Métricas: Esse campo é preenchido automaticamente com a opção de 5 estrelas;
- Assunto: Selecione uma das opções conforme ao que a avaliação se refere:
Empresa: A avaliação será contabilizada para as métricas da empresa;
Atendente: A avaliação será contabilizada para as métricas do atendente;
Ambos: Contabilizará tanto para a empresa quanto para o atendente.
-
Quantidade de tentativas: Neste campo, você pode definir o número máximo de tentativas que um cliente pode fazer na pesquisa. Por exemplo, se a escala de avaliação padrão varia de 1 a 5, e o cliente tentar enviar o valor 6, será exibido um erro e ele terá uma oportunidade adicional para responder corretamente, dentro da faixa de 1 a 5.
-
Mensagem após máximo de tentativas: Você tem a opção de definir uma mensagem que informará ao cliente que o número de tentativas excedeu e que o atendimento será encerrado.
-
Ordem das opções de escolha: É possivel determinar a ordem na qual as opções de avaliação serão apresentadas ao cliente: em ordem decrescente ou crescente.
-
Pergunta: Insira a pergunta que o cliente receberá na pesquisa de satisfação.
-
Opções de escolha: Se desejar editar as opções para o cliente, clique em "Editar". Após fazer os ajustes necessários, clique no botão verde e, em seguida, em "Salvar".
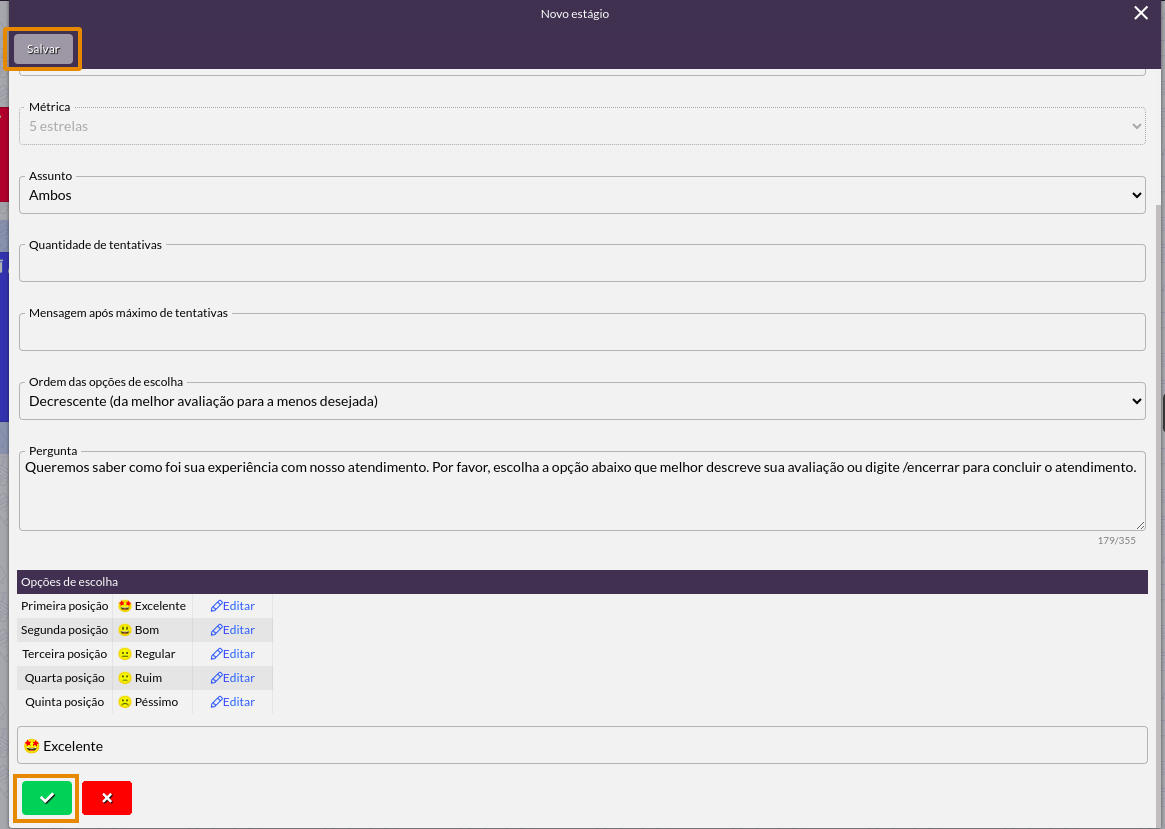
Assim que adicionadas às informações, clique em Salvar.
Se houver a necessidade de encerrar um atendimento em processo de pesquisa de satisfação, o atendente precisará da permissão para realizar o encerramento.
¶ Solicitar Descrição do Atendimento
Nesse card solicitar ao cliente um breve resumo do atendimento, essa descrição ficará visível ao atendente. Isso melhora a compreensão do atendimento, permitindo que a resposta seja personalizada.
Acesse o fluxo que deseja incluir o card e adicione:
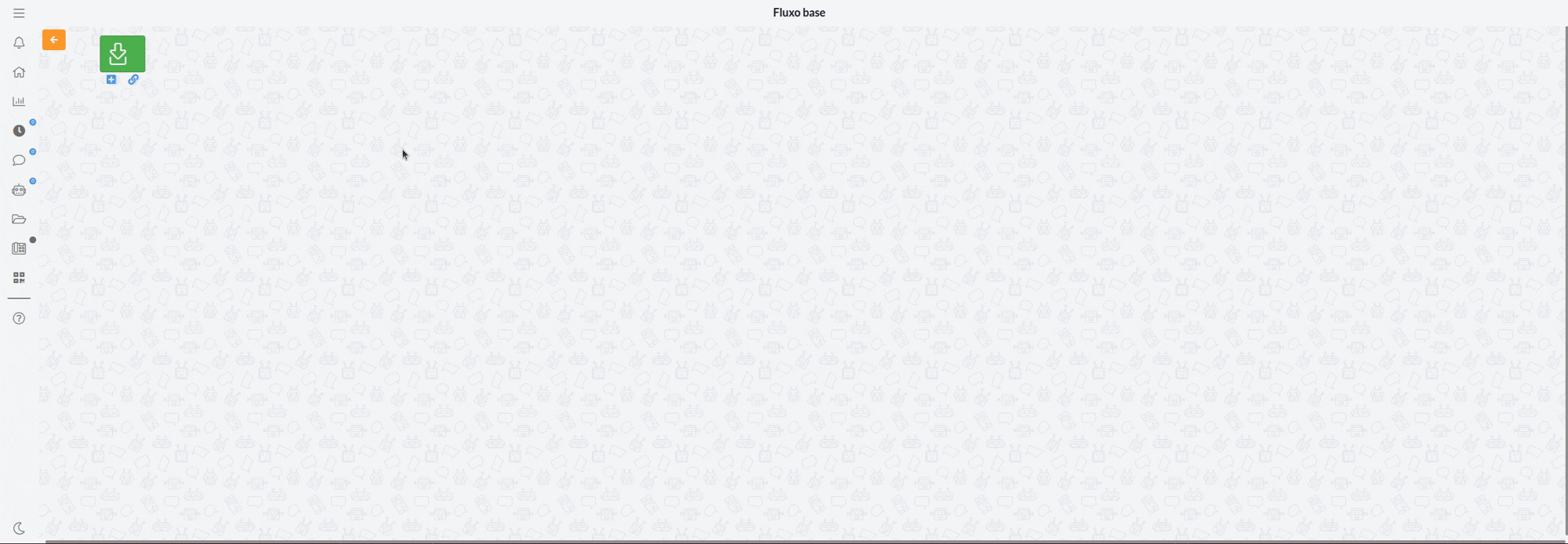
Preencha as informações:
-
Pergunta: Será o que você deseja que o cliente descreva, seja uma solicitação, um resumo do motivo do contato, entre outros;
-
Quantidade de tentativas: Quantas vezes ele pode encaminhar algo inválido, como, por exemplo, imagem;
-
Mensagem após o máximo de tentativas: Insira a mensagem que o cliente receberá após atingir o máximo de tentativas.
Assim que adicionadas às informações, clique em Salvar.