¶ Envio em massa
O envio em massa no Opa! Suite, vem para facilitar a prática de enviar um grande número de mensagens para vários clientes e leads de uma só vez, facilitando a divulgação de campanhas de marketing, notificações, alertas e demais comunicados.
Essas mensagens podem ser enviadas pelos canais de comunicação do WhatsApp, Messenger e Telegram.
Para começar é necessário conceder permissão ao grupo de usuários:
https://wiki.opasuite.com.br/pt-br/configuracoes/permissoes#menu-lateral
Para realizar um novo envio em massa, siga estes passos:
Acesse o Menu Lateral, em seguida, clique em Envio em massa.
Clique no ícone de (+) para realizar um novo envio em massa.
Em seguida, selecione o canal de comunicação para o envio em massa na sequencia, clique em Avançar para prosseguir.
Escolha o template que deseja enviar para os clientes.
Após selecionar o template desejado, clique em Avançar para continuar.
Segue o passo a passo abaixo:
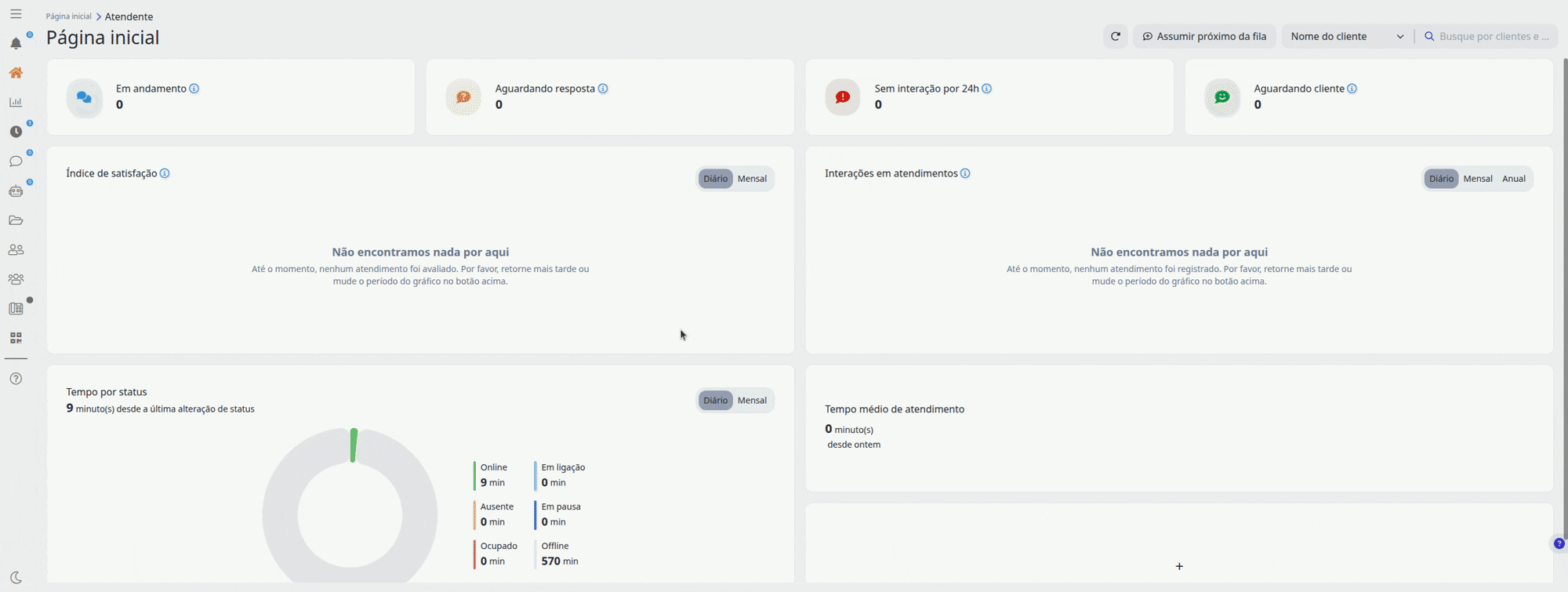
Importante! O template precisa estar pronto para uso nesta configuração. Caso não tenha criado um template específico para o envio em massa, acesse:
https://wiki.opasuite.com.br/pt-br/canais-de-comunicacao/whatsapp/configuracao-canal#aba-templates-de-mensagens
Se um template incluir as variáveis nome_usuario e nome_empresa, ele será enviado. No entanto, se forem adicionadas outras variáveis, o template não aparecerá na lista de opções durante a criação do envio em massa.
O próximo passo, é definir quais clientes/leads receberão esta mensagem.
Temos duas opções:
- Enviar para clientes/leads já cadastrados no sistema:
Você seleciona manualmente os clientes que deseja.
Para a opção de selecionar manualmente os clientes desejados, oferecemos a facilidade de buscar cadastros utilizando filtros avançados.
Clicar no ícone (funil) de busca avançada na barra de busca.
Na busca avançada, você poderá buscar clientes utilizando alguns filtros:
- Etiqueta: Categoria que você pode usar para identificar diferentes grupos de contatos. Por exemplo, você pode ter etiquetas como "Atendimento Técnico", "Atendimento Financeiro" para organizar seus contatos.
- Classificação do contato: A classificação de contatos é uma forma de categorizar seus contatos em grupos, de acordo com sua importância ou prioridade.".
É possível realizar mais de uma pesquisa em relação à classificação do contato. Para fazer duas pesquisas diferentes com filtros distintos, você deve realizar a primeira pesquisa com o primeiro filtro aplicado. Após obter os resultados, você pode remover o filtro e, em seguida, realizar a segunda pesquisa com o novo filtro aplicado.
A barra de pesquisa inicial é para a busca de contatos e não por cliente.
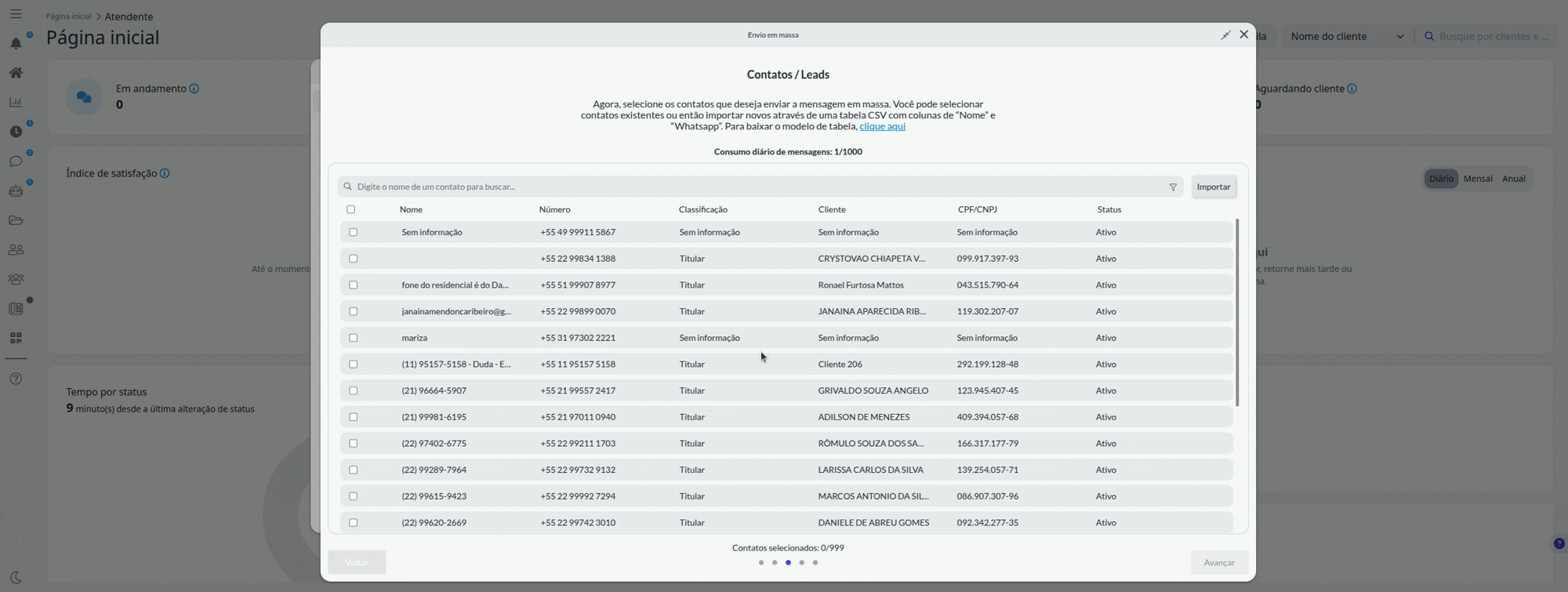
Se não há necessidade de escolher clientes específicos, você pode simplesmente clicar no primeiro check-list abaixo da barra de pesquisa para selecionar todos os contatos disponíveis.
Após a definição dos clientes clique no botão Avançar
- Enviar para clientes/leads que não estão cadastrados no sistema:
Você pode baixar o modelo padrão da tabela em formato CSV na descrição explicativa. Somente este formato é aceito para a opção de envio de clientes. Modelo padrão: Tabela
Caso utilize a opção de planilha CSV utilize o botão 'Importar', localizado ao lado da barra de busca, vincule o arquivo.
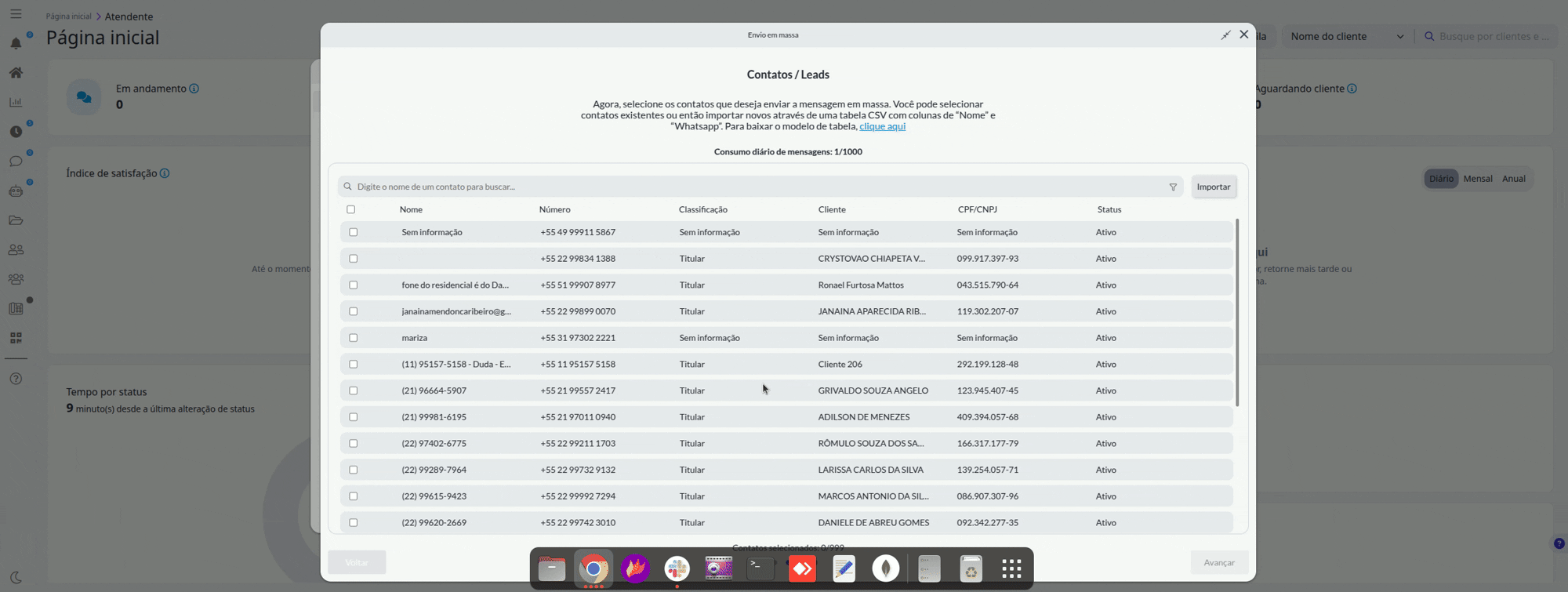
Atenção: No enunciado de Consumo diário de mensagens é possível visualizar o número de mensagens que já foi utilizado no dia.
Na parte inferior da tela vai aparecer a quantidade de contatos selecionados e quantidade de envio disponível.
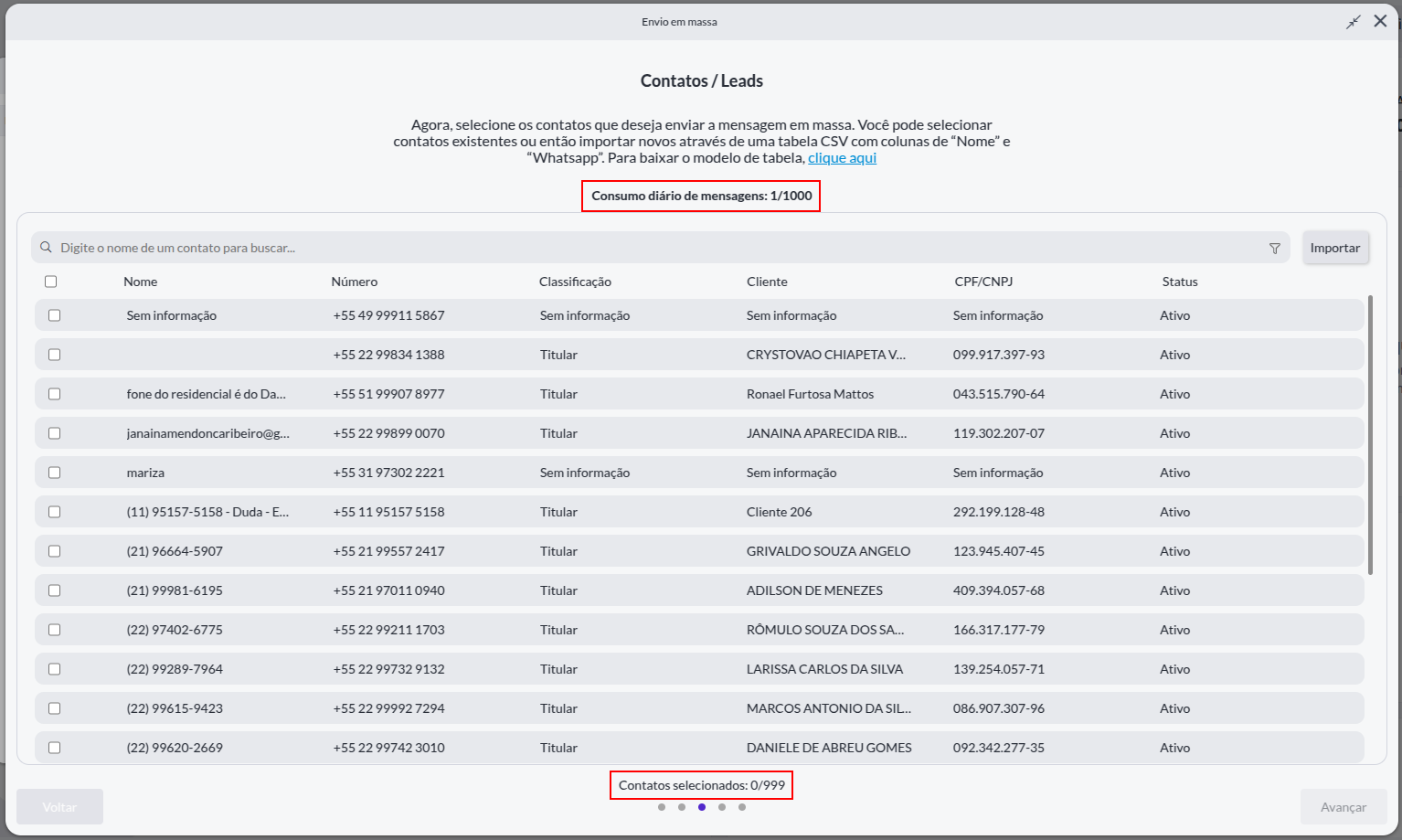
A próxima tela será um resumo do envio, onde será necessário adicionar o nome do envio. Na mesma tela terá as seguintes informações:
- Canal de comunicação
- Template de mensagem
- Pré visualização do template
- Fluxo do template
- Arquivo importado (se utilizar a opção de arquivo csv)
- Contatos importados
Após revisar e adicionar o nome do envio, clique em Avançar.
Antes de executar o envio em massa, você precisa aceitar o termo de responsabilidade do envio em massa, onde é explicado algumas normas do WhatsApp, leia atentamente, após aceitar, clique em Enviar.
Após enviar, aguarde que receberá uma notificação que o envio foi concluído.
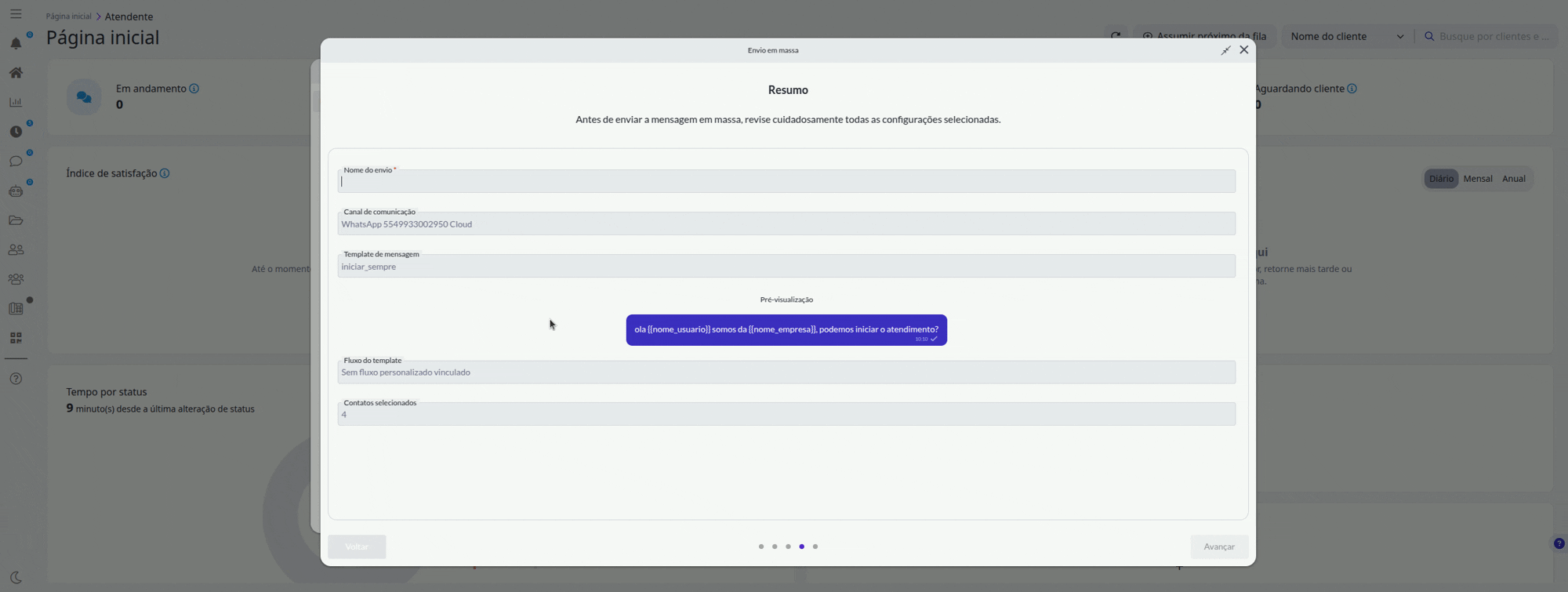
¶ Consulta de envios concluídos
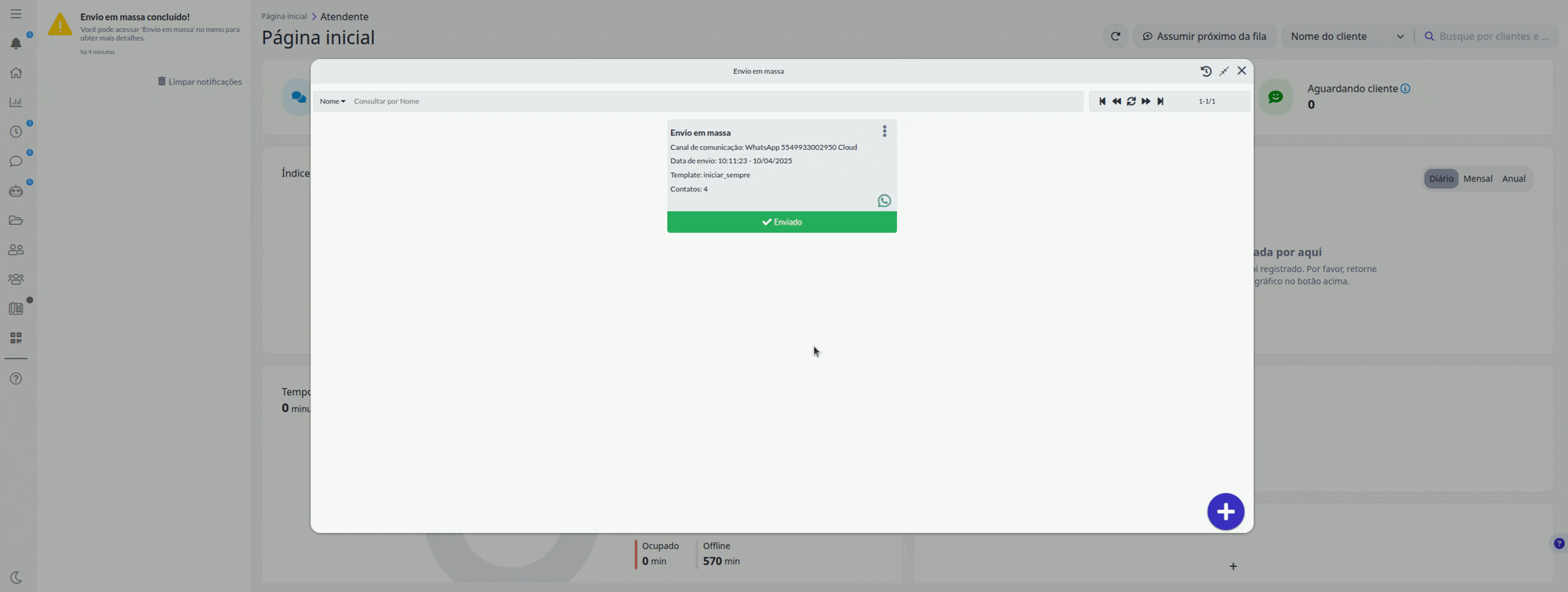
Ao acessar a tela de envio em massa, você verá todos os envios que já foram realizados. Cada envio exibirá seu status, indicando se foi enviado ou está em andamento. Além disso, você terá a opção de realizar o reenvio do envio anterior e baixar um relatório para verificar se o contato selecionado recebeu a mensagem.
É importante destacar que, caso este seja o seu primeiro envio, apenas o botão sinalizador (+) será exibido.