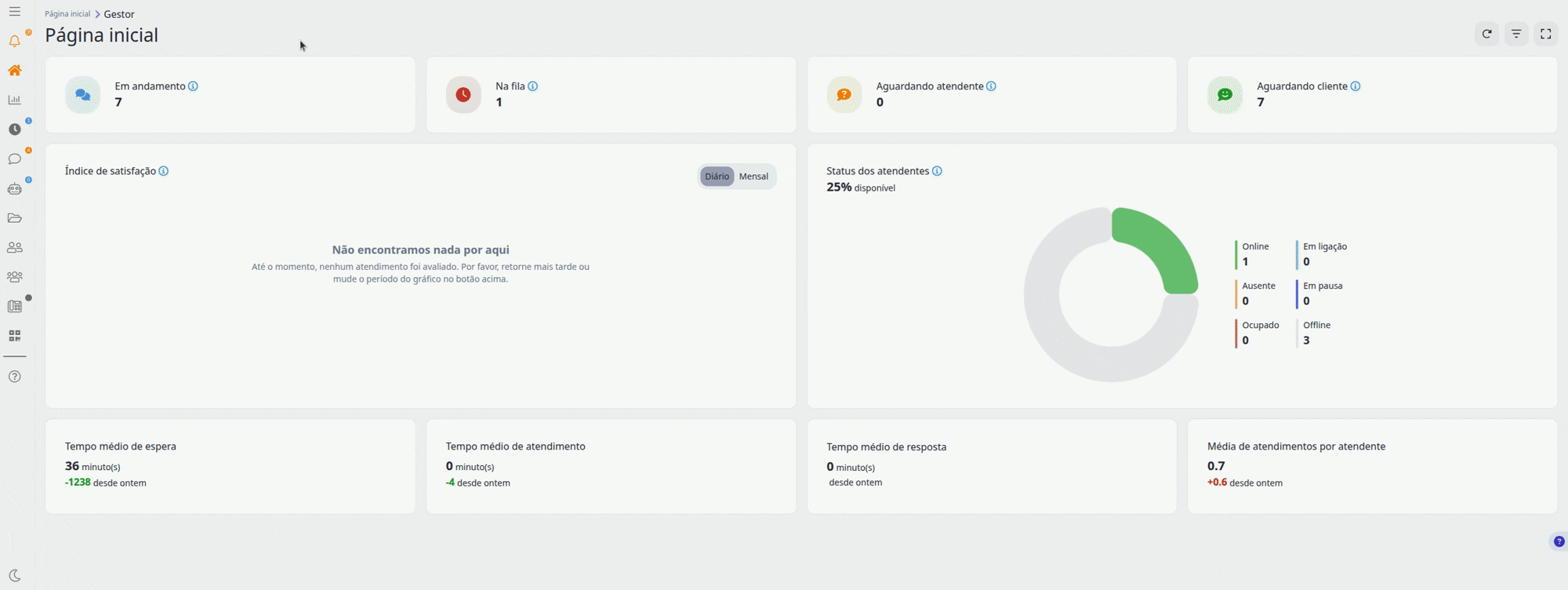¶ Criando um usuário
Na seção de Usuários, registramos os membros da equipe da empresa. Cada pessoa recebe seu próprio acesso à plataforma Opa! Suite, garantindo que esteja associada aos departamentos corretos, incluída nos grupos internos relevantes e com informações personalizadas para cada usuário. Isso facilita a organização e a gestão das informações, garantindo que cada colaborador tenha uma experiência adaptada às suas necessidades e responsabilidades.
Para podermos acessar o campo usuários, selecione o Menu lateral
-
Selecione Usuários:
-
Estarão sendo listados todos os usuários.
-
Para criar um usuário, acesse o botão cadastrar
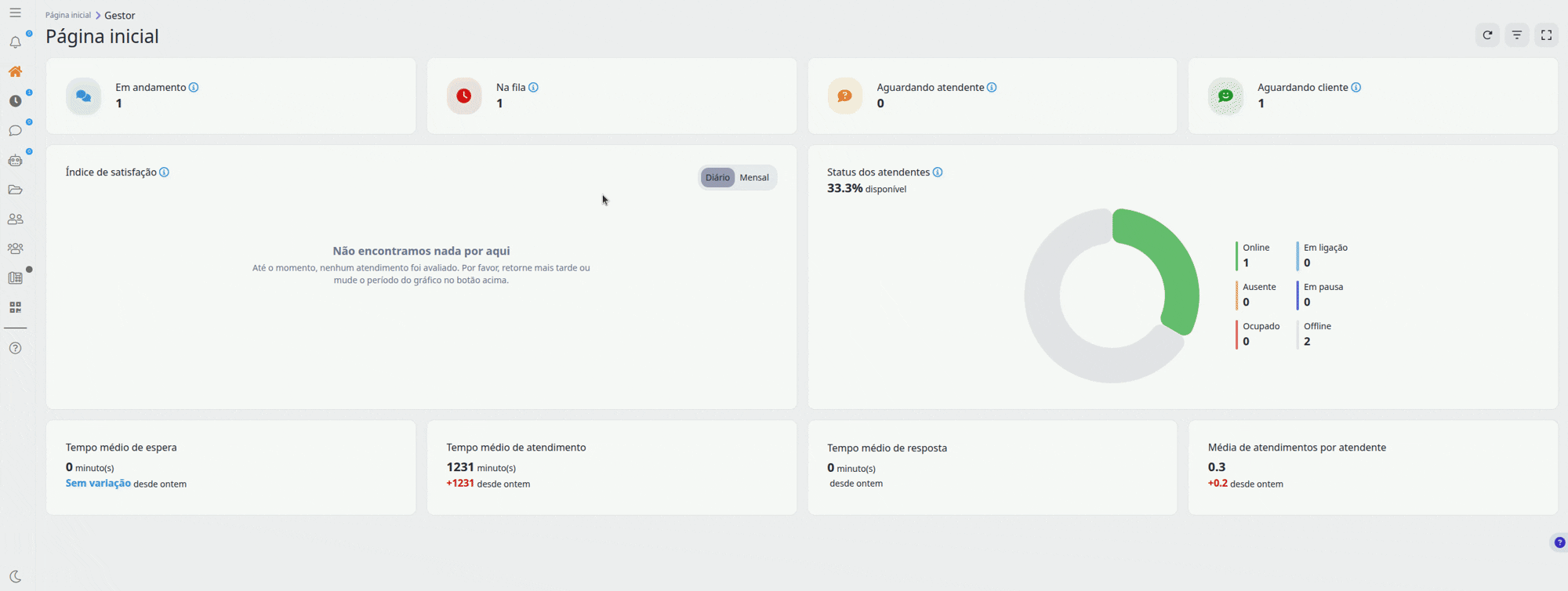
Ao criar um usuário, você verá várias configurações. Abaixo, será abordada cada uma delas.
¶ Aba Dados
Na aba Dados, serão fornecidas algumas informações para configurar o usuário.
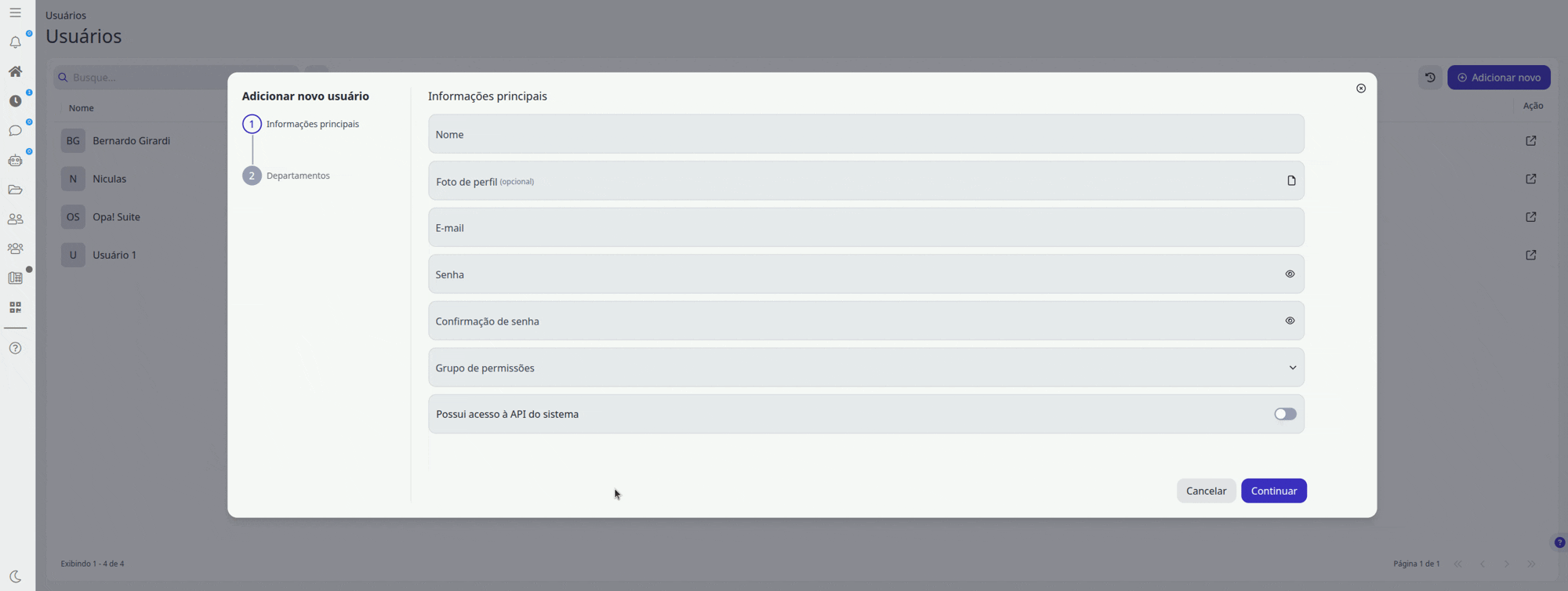
Onde:
- Nome: Campo destinado ao nome do Usuário.
- E-mail: Campo destinado ao e-mail de login do usuário.
- Senha: Campo destinado a senha de acesso do usuário,(Deve conter 8 ou mais caracteres em uma mistura de letras, números e símbolos).
- Status: Se o usário está ativo ou inativo.
- Confirmar senha: Campo destinado a confirmação da senha.
- Grupo Permissão: Campo destinado a seleção de qual grupo de permissão o usuário será vinculado.
- Imagem: Campo para inserir a imagem do usuário.
Para saber como cadastrar um grupo de permissão acesse Grupo de permissões.
A imagem do usuário não é visível ao cliente nos seguintes canais: Whatsapp, Instagram, Messenger, Telegram e Telefonia.;
Após inserir os dados do usuário, salve.
¶ Aba Departamentos
Para adicionar um departamento ao usuário, precisamo preencher os seguintes campos:
- Departamentos: Selecione o departamento ao qual o usuário será vinculado.
- Responsável pelo departamento: O usuário será marcado como responsável pelo departamento, onde, com o desenvolvimento da dashboard do gestor terá acesso a dashboard do departamento para a visualização de dados;
- Realiza atendimentos no departamento: defina se o usuário possuia permissão para realizar atendimentos ou apenas visualizá-los;
- Notificações Push: O usuário irá receber a notificação de push informando que tem um atendimento na fila deste departamento;
- Padrão do departamento: Segue a configuração que está no departamento;
- Ativado: Irá receber a notificação push para esse departamento;
- Desativado: Não irá receber as notificações push para esse departamento.
- Departamento padrão: Define como departamento principal quando for abrir um novo atendimento;
Em seguida clique em Adicionar usuário
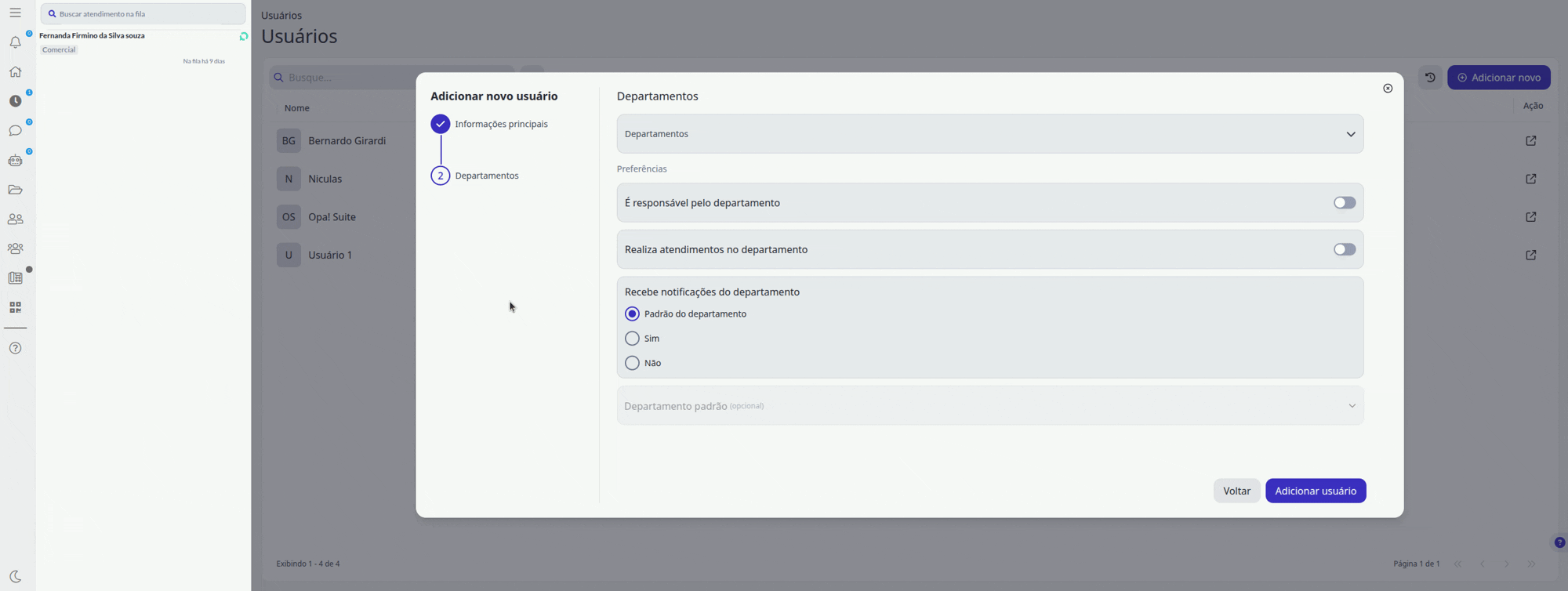
Repita o processo na aba "Departamentos" se precisar realizar alguma alteração nos departamentos do usuário
¶ Aba Telefonia
Caso você possua o canal da Telefonia contratado, é necessário cadastrar as informações na aba Telefonia
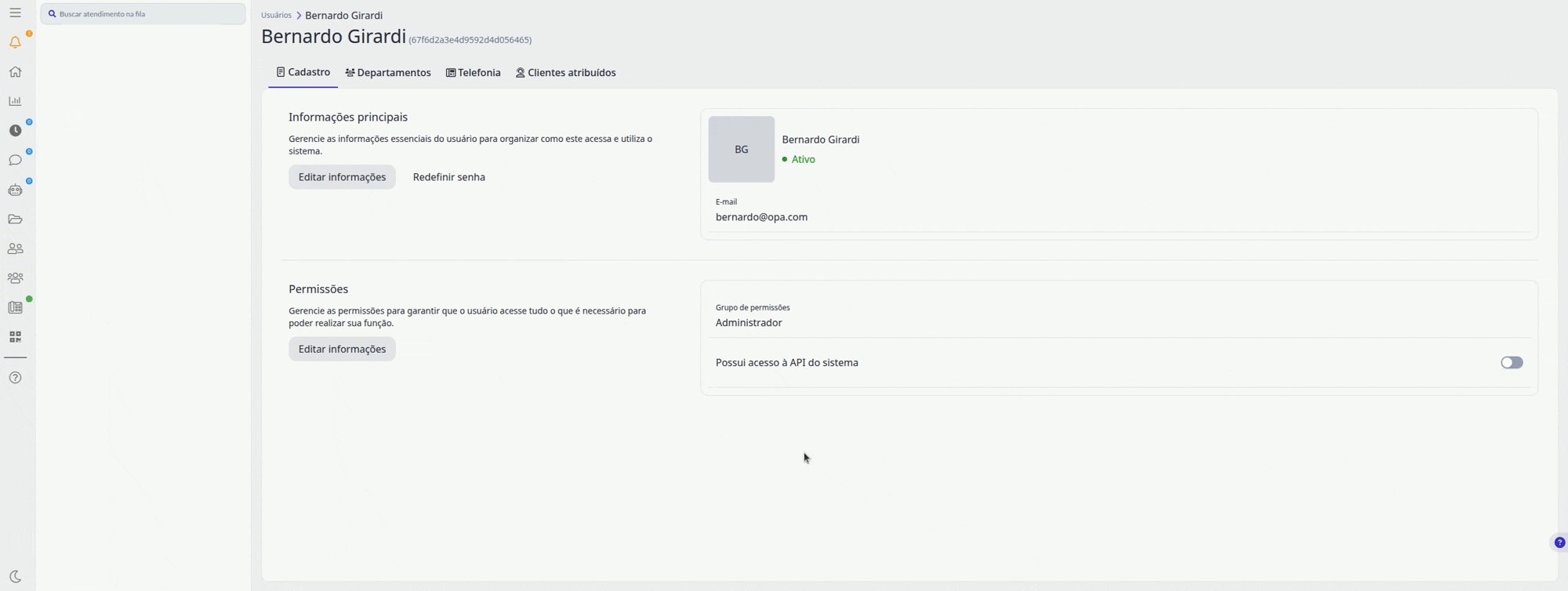
Nessa aba haverá os seguintes campos a serem preenchidos:
- Ramal: Campo destinado a seleção do ramal do usuário.
- Departamento para registro de ligações efetuadas: Selecione o departamento que ficará registrado as ligações realizadas por esse usuário.
- Siga-me: O Siga-me será a configuração para o redirecionamento de chamadas, muito usada por usuários que fazem plantão. Pois, quando configuramos o siga-me, todas as ligações que chegam até esse ramal serão redirecionadas para o número adicionado no campo Telefona para contato do siga-me.
- Ativar: Utilizará o siga-me
- Desativar: Não usará o siga-me
Caso o siga-me seja utilizado, deve ser ativo nas funções gerais da telefonia, para acessar essas funções, Clique aqui.
- Telefona para contato do siga-me: Campo destinado para ser inserido o número de telefone ao qual será destinada a ligação caso utilizado a função siga-me.
- Período de siga-me: Campo destina a definição do período de atuação da função siga-me.
- Rota de saída de siga-me(Opcional): Campo destina a seleção da rota de saída para o siga-me, caso necessário o uso.
Para configuração de Rotas de saída ou Ramais acesse, Rotas de Saída, ou Ramais
¶ Aba Clientes atribuidos
Na aba de usuário é possível atribuir ou desatribuir clientes pelo formulário. Essa função é utilizada somente quando a empresa possui carterização de clientes!
Para atribuir clientes selecione o botão +:
E selecione as opções
- Cliente: Selecione o clinte que deseja carterizar
- Departamento: Selecione os departamentos que o cliente será carterizado
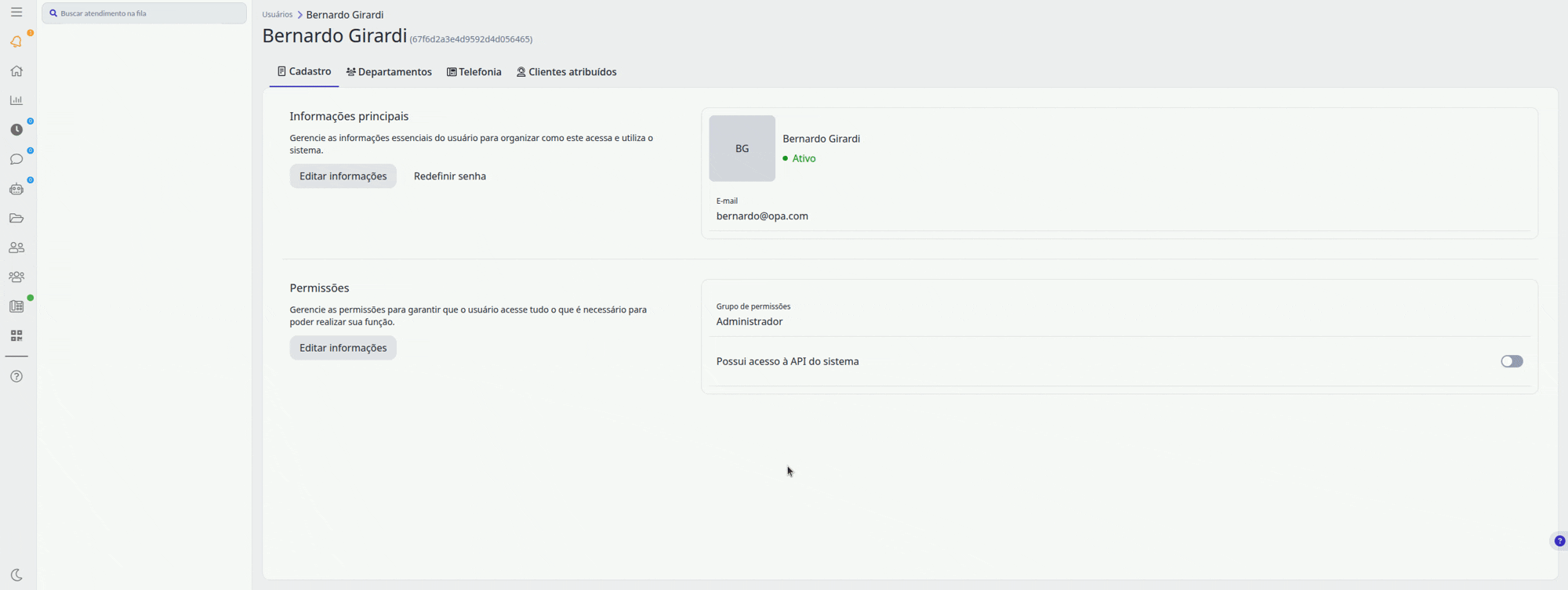
Para saber mais sobre o que é a carterização, leia essa documentação Carterização de clientes.
¶ Filtros de busca
Esses são os filtros de busca disponíveis na aba de usuários do sistema:
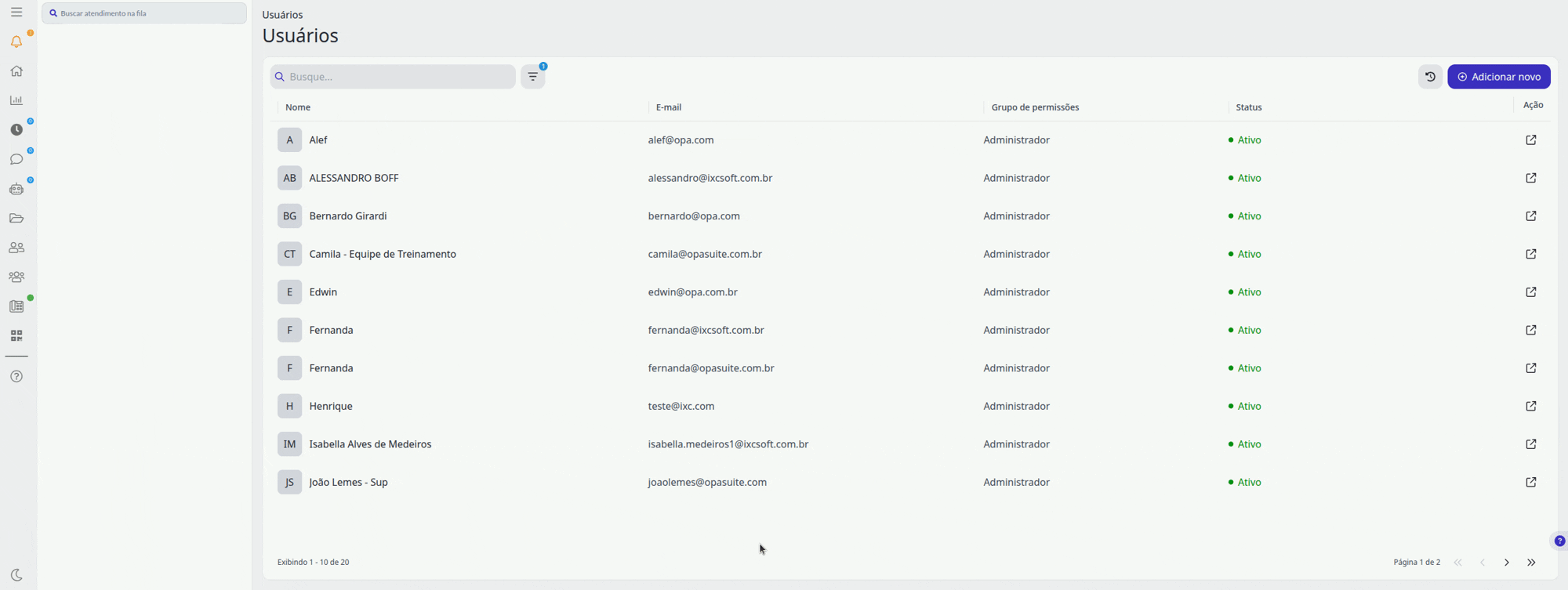
Sendo utilizados da seguinte forma:
- Grupo de Permissões: Pesquisa o usuário no sistema baseado no nome do grupo de permissão que o usuário pertence.
- Status: Pesquisa o usuário no sistema baseado no status do usuário.
Na pesquisa de grupos de permissões, utilize a mesma nomenclatura da criação do grupo.
¶ Redefinir senha
Caso necessite alterar a senha de um usuário já existente, basta seguir os seguintes passos:
Para redefinirmos a senha de um usuário, selecione o Menu lateral
- Selecione Usuários.
- Estarão sendo listados todos os usuários.
- Selecione o usuário que deseja redefinir a senha.
- Selecione o botão "Redefinir senha"