Aqui temos acesso a aba de Configurações da plataforma, onde será listadas todas as configurações gerais.
¶ Empresa
Na aba Empresa, Você poderá adicionar ou alterar algumas informaçõs importantes do cadastro da empresa no Opa! Suite.
Para acessar esta aba, vá até o Menu Lateral ➛Configurações e selecione a opção Empresa.
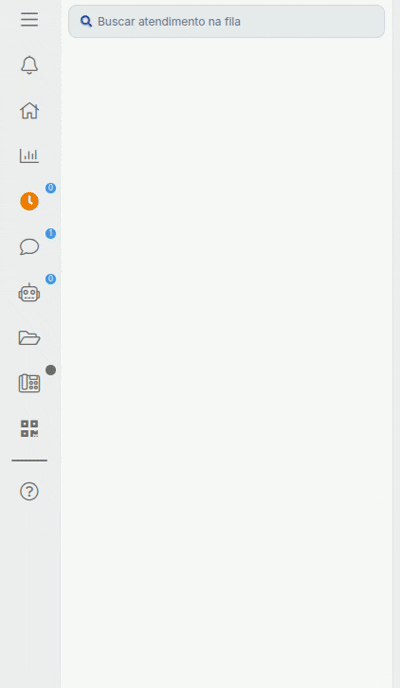
Em seguida, na tela que será exibida, clique em 'Editar'. As seguintes opções estarão disponíveis para modificação:
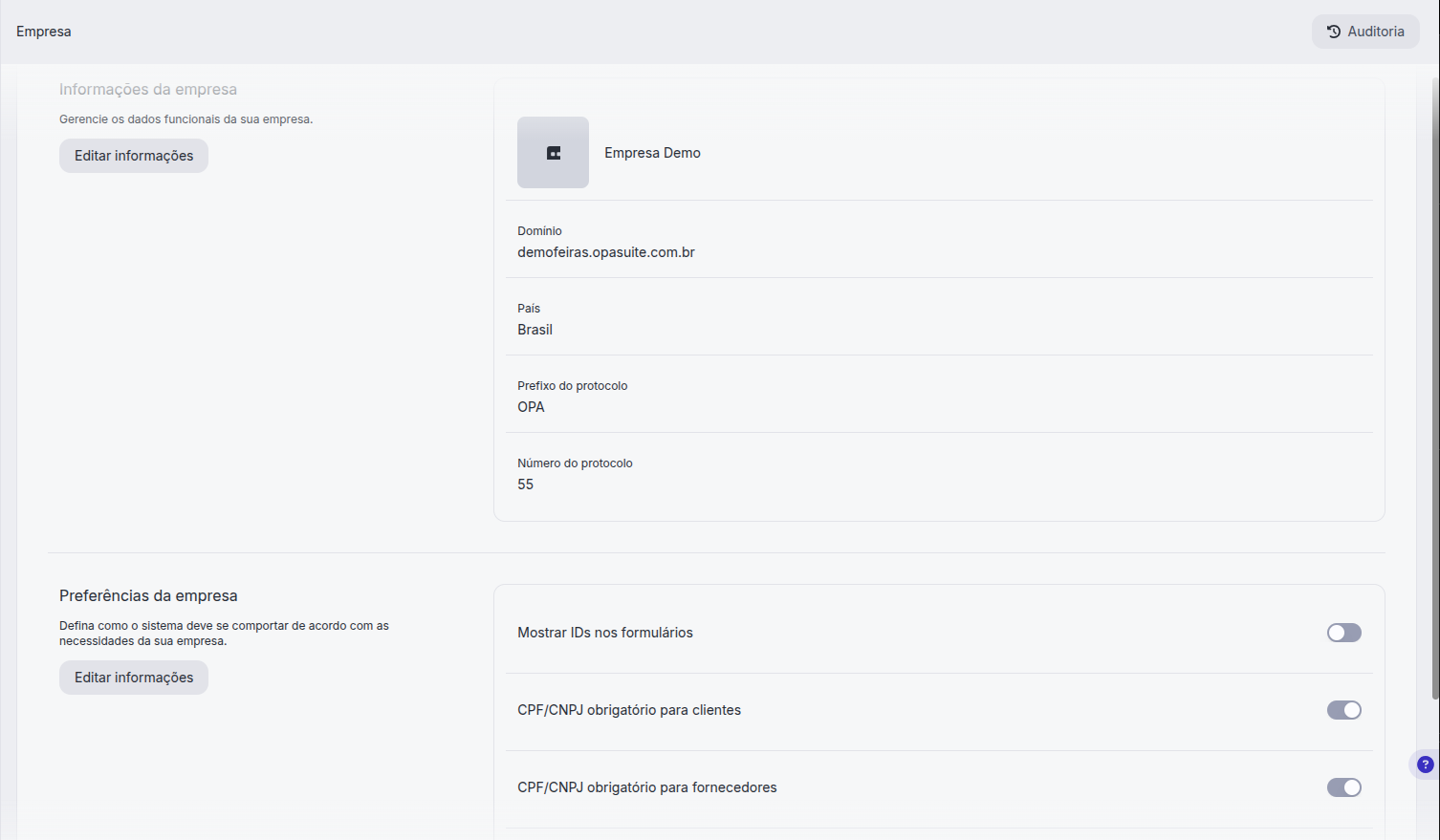
¶ Informações da empresa
- Nome: Insira o nome Comercial da sua empresa. Esse nome será enviado quando utilizado a variável Nome da Empresa em mensagens, tanto no Fluxo de Comunicação, como também em Templates de mensagens, dentre outros locais onde poderá ser utilizado essa variável.
- Domínio: Onde ficara o dominio do seu sistema
- Logo: Insira o logo da Empresa.
- País: Insira o país da empresa.
- Número: Esse campo será preenchido de forma automática pelo sistema.
- Prefixo: Nesse campo, será possivel personalizar o Prefixo do protocolo que será gerado a cada atendimento aberto na plataforma.
¶ Preferências da empresa
-
Mostrar IDs nos formulários: A opção permite exibir os IDs nos registros da plataforma,quando ativada, ela permite que os IDs sejam visíveis nos formulários, facilitando sua identificação e gerenciamento.
-
CPF/CNPJ obrigatório: Ao habilitar essa opção torna obrigatório inserir o CPF/CNPJ ao cadastrar clientes manualmente. garantindo informações essenciais para melhor identificação e gestão dos registros.
-
Permitir acesso ao usuário de suporte: A opção permite controlar o acesso da equipe de suporte à plataforma. Recomendamos mantê-la sempre ativada para garantir um atendimento mais ágil e soluções mais eficazes. Caso seja desativada, o time de suporte terá acesso restrito, o que pode limitar a resolução de problemas.
Após preenchidas as informações, basta clicar no botão Salvar.
¶ Departamentos
Os Departamentos servem para agrupar atendentes por setor, facilitando a organização e a gestão dos atendimentos.
Para criar um novo departamento, acesse o Menu lateral > Configuração > Departamentos.
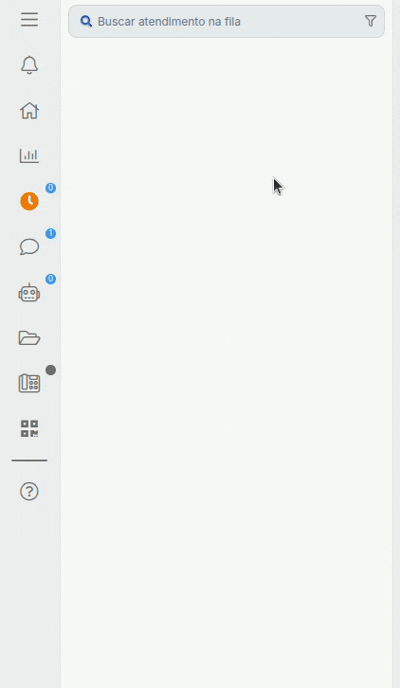
Todos os departamentos existentes serão exibidos nessa tela. Para criar um novo, clique no botão com o símbolo (+ Adicionar novo).
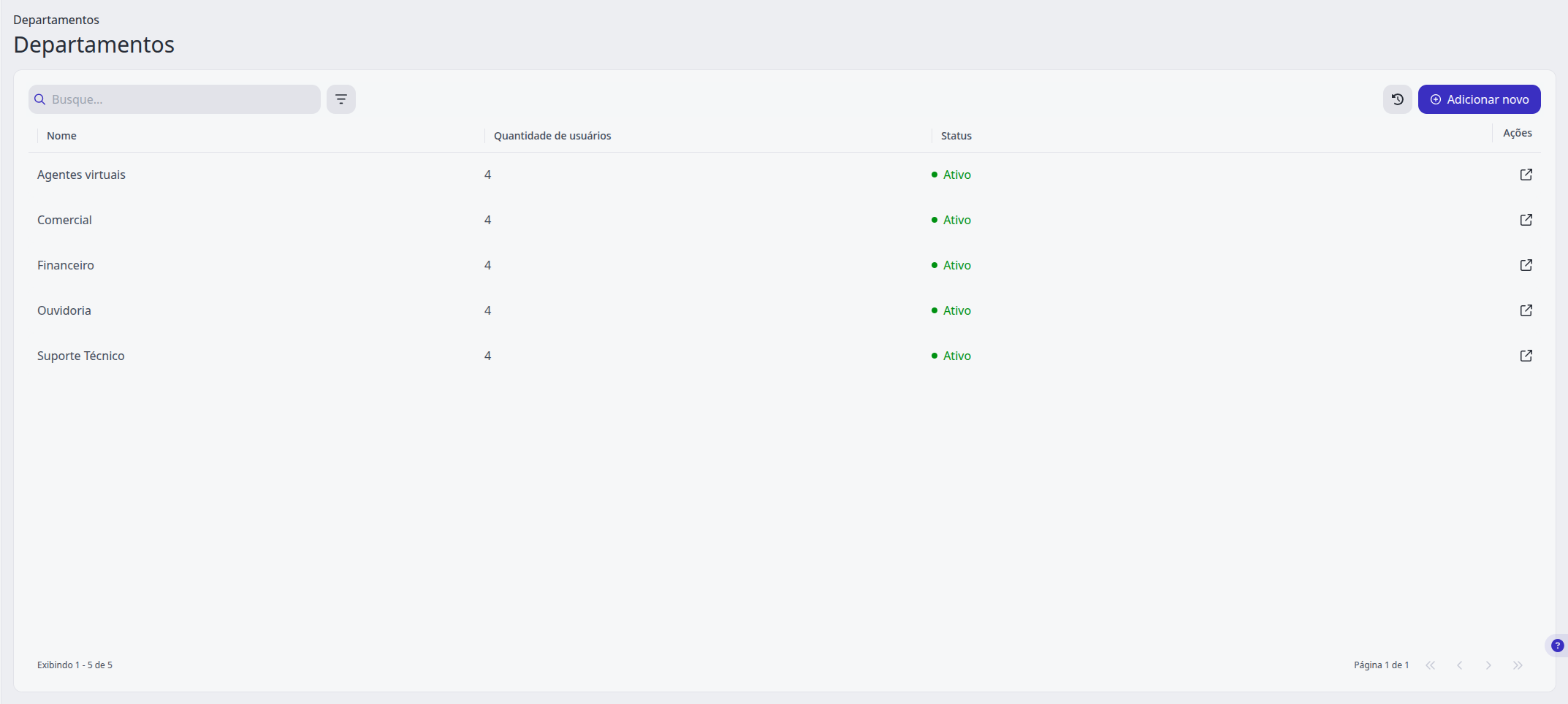
A criação de um novo departamento requer algumas configurações, que estão organizadas em abas. Você deve definir as opções que fazem mais sentido para cada departamento.
¶ Aba Cadastro:
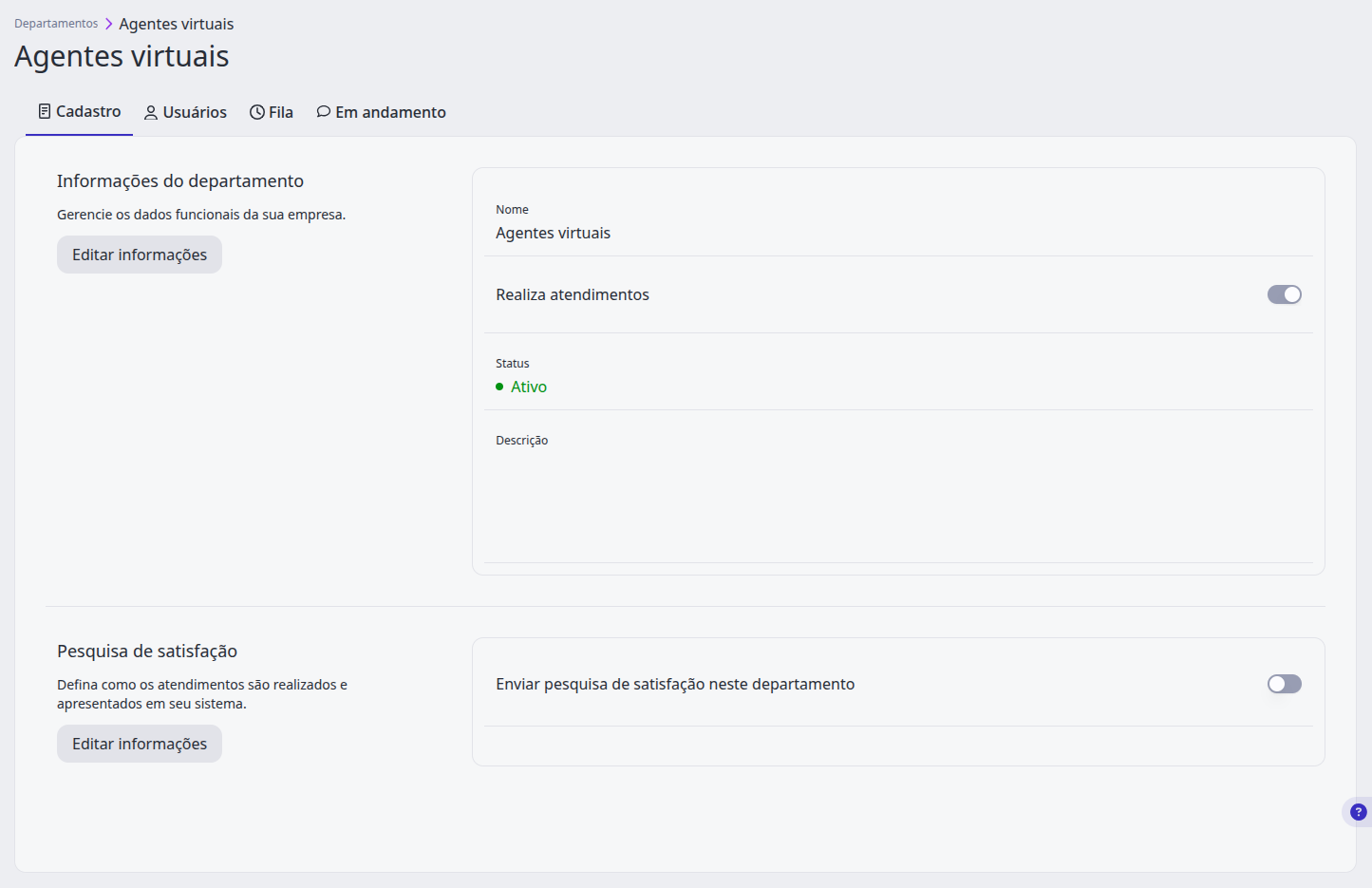
Informações do departamento:
Nome: Nome do departamento.
Realiza atendimentos: A função é destinada ao departamento de gerência; se desabilitada, o departamento não será listado nas opções de transferências de atendimento internas.
Status: Defina se este departamento será utilizado. Se sim, mantenha a opção 'Ativo' selecionada. Caso seja um departamento existente que não será mais utilizado, selecione 'Inativo'.
Descrição: Pode vincular informativos referente a este departamento, ex: departamento responsável por financeiro contas a receber.
Pesquisa satisfação:
Para obter feedback sobre os atendimentos da sua empresa, você pode configurar uma pesquisa de satisfação dentro de cada departamento. Isso permitirá um melhor entendimento sobre a qualidade dos seus atendimentos.
- Fluxo de comunicação pesquisa de satisfação: Seleciona o fluxo com a pesquisa de satisfação. Este fluxo será executado quando o atendimento for encerrado;
- Tempo máximo de inatividade na pesquisa de satisfação (em minutos): Defina um período durante o qual a pesquisa de satisfação ficará disponível para o cliente responder. Após esse período, o atendimento será encerrado automaticamente.
- Mensagem de encerramento devido inatividade: Você poderá inserir uma mensagem que será enviada ao cliente caso a pesquisa se encerre por inatividade. Na criação desta mensagem você pode vincular algumas variáveis (traz de forma automática algumas informações), confira as opções abaixo em Variáveis.
O fluxo de comunicação da pesquisa de satisfação é um fluxo onde há somente o estágio Enviar pesquisa satisfação.
Finalizando o preenchimento dos campos necessarios pode clicar em salvar.
¶ Aba Usuários:
Nesta aba, você irá vincular os usuários que integrarão este departamento.
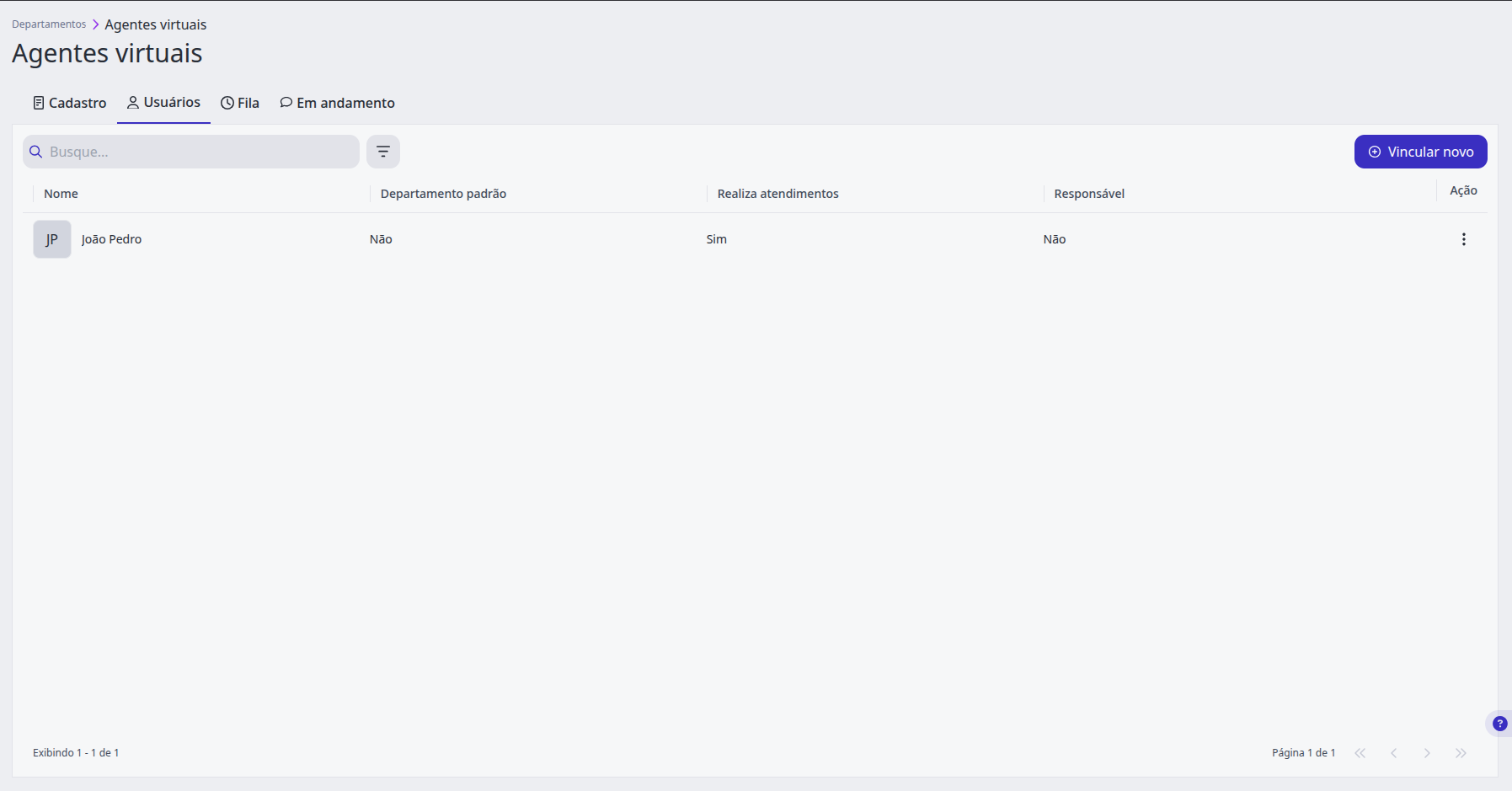
Clique no ícone de “+ Vincular novo” e localize os usuários que vão fazer parte deste departamento,
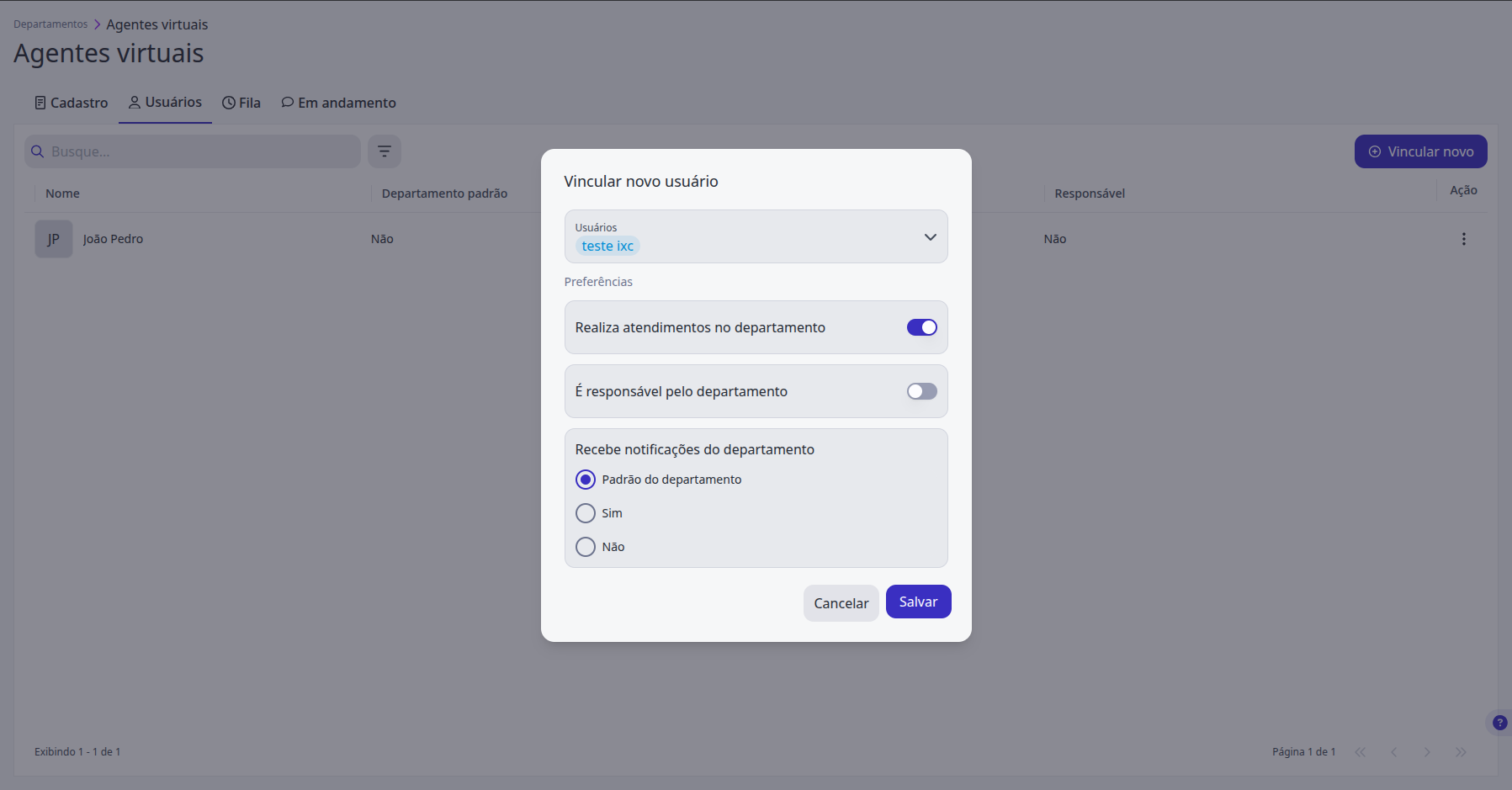
Usuários:
Ao clicar em "Usuários", será exibida uma lista de todos os usuários cadastrados no sistema para que possam ser vinculados ao departamento.
Atendimento:
-
Realiza atendimentos no departamento:
Pode ser configurado se este usuário vai receber atendimentos através deste departamento ou não, basta habilitar a opção para Sim e desabiltar para Não -
Responsável pelo departamento:
Se este usuário for responsável pelo departamento, basta habilitar a opção para Sim e desabiltar para Não. Isso ajuda a manter uma organização clara entre gestores, líderes e atendentes, a pagina inicial é modificada automaticamente para visualização de Gestor.
Notificações push:
- Padrão do Departamento: Respeita a configuração definida na Aba Dados, nas opções de parâmetros.
Sim: Você define que este usuário vai receber notificação ao cair um novo atendimento na fila deste departamento.
Não: O usuario não vai receber notificação quando um novo atendimento estiver na fila.
Ao finalizar o vínculo dos usuários, pode Salvar.
¶ Aba Fila:
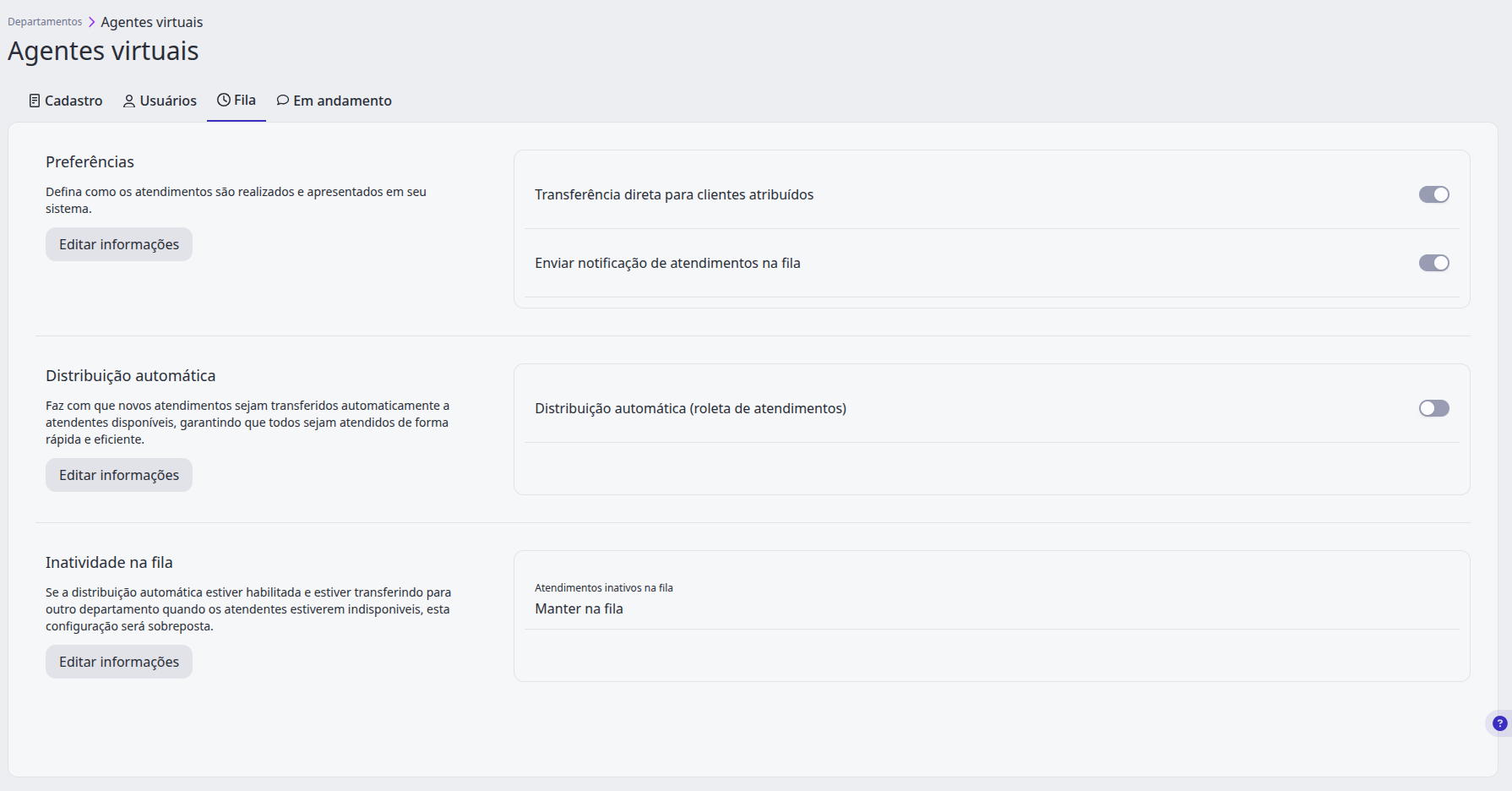
Preferências:
-
Transferência direta para clientes atribuídos: Selecione esta opção quando desejar que os atendimentos sejam direcionados a determinados atendentes pertencentes a este departamento. Lembre-se de que a configuração dos atendentes deve ser realizada diretamente no cadastro do usuário ou dentro da seção de clientes.
-
Enviar Notificação: Define se o departamento será notificado ou não quando for transferido um atendimento ao setor.
Distribuição automática: Configuração da distribuição:
Inatividade na fila: Se a distribuição automática estiver habilitada e houver transferência para outro departamento quando os atendentes estiverem indisponíveis, essa configuração terá prioridade e irá sobrepor as demais.
- Manter na fila: Os atendimentos serão direcionados para a fila, e os atendentes precisaram assumi-los.
- Transferir para outro departamento: Se não houver atendente disponível, o atendimento será automaticamente transferido de um departamento para outro.
- Encerrar: Tempo máximo de inatividade na fila (em minutos):
Se selecionado a opção, defina em minutos quanto tempo o atendimento vai se encerrar por falta de comunicação do cliente na fila de atendimento.
Mensagem de encerramento (Opcional): será a mensagem personalizada enviada para ao cliente ao encerrar o atendimento por falta de interação.
¶ Aba Em andamento (Mensagens Informativas):
Nesta aba, você pode definir mensagens específicas para ações no atendimento, como encerramento, início e transferências de atendimentos e configuraçoes para tornar algumas ações obrigatorias dentro do seu departamento.
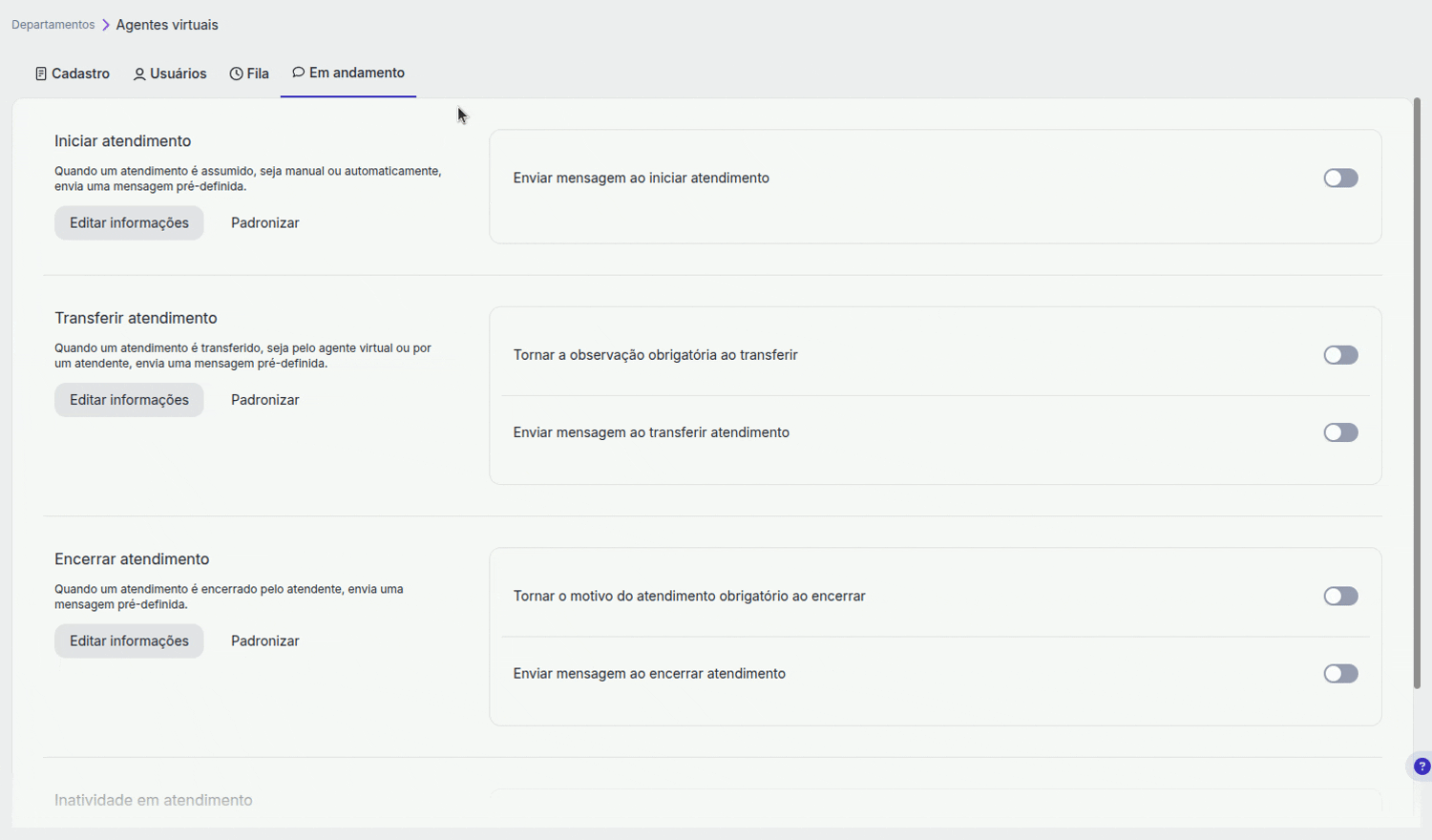
Padronizar: Se esta opção estiver selecionada, as mensagens informativas dos departamentos que forem escolhidos serão atualizadas automaticamentes.
Iniciar atendimento:
- Mensagem automática ao iniciar atendimento: Ativa ou desativa o envio de mensagens informativas ao assumir o atendimento.
- Mensagem de inicio: Será a mensagem personalizada enviada para ao cliente ao assumir o atendimento.
Transferir atendimento:
- Mensagem automática ao iniciar atendimento: Ativa ou desativa o envio de mensagens informativas ao transferir um atendimento.
- Mensagem de inicio: Será a mensagem personalizada enviada para ao cliente ao transferir o atendimento.
- Tornar a observação obrigatória ao transferir: Se marcado, obrigará o atendente a inserir uma observação antes de transferir o atendimento.
Encerrar atendimento:
- Mensagem automática ao iniciar atendimento: Ativa ou desativa o envio de mensagens informativas ao encerrar um atendimento.
- Mensagem de inicio: Será a mensagem personalizada enviada para ao cliente ao encerrar o atendimento.
- Tornar o motivo do atendimento obrigatório ao encerrar o atendimento: Tornar obrigatório o preenchimento do motivo de atendimento para o departamento antes de ser encerrado pelo atendente.
Inatividade em atendimento:
- Mensagem automática de encerramento por inatividade: Ativa ou desativa o envio de mensagens informativas por inatividade do atendimento.
- Mensagem de inicio: Será a mensagem personalizada enviada para ao cliente ao encerrar o atendimento por falta de interação.
- Tempo máximo de inatividade em atendimento (em minutos): Quando habilitada, a opção será exibida como Sim quando desabilitada, como Não. Defina, em minutos, o tempo de inatividade que encerrará o atendimento por falta de resposta do cliente ou do atendente.
Tipos de transferência: Conheça cada umas destas opções :
Transferências
¶ Aba Telefonia:
Se sua empresa utiliza a funcionalidade de telefonia no sistema, é necessário configurar algumas opções nos departamentos.
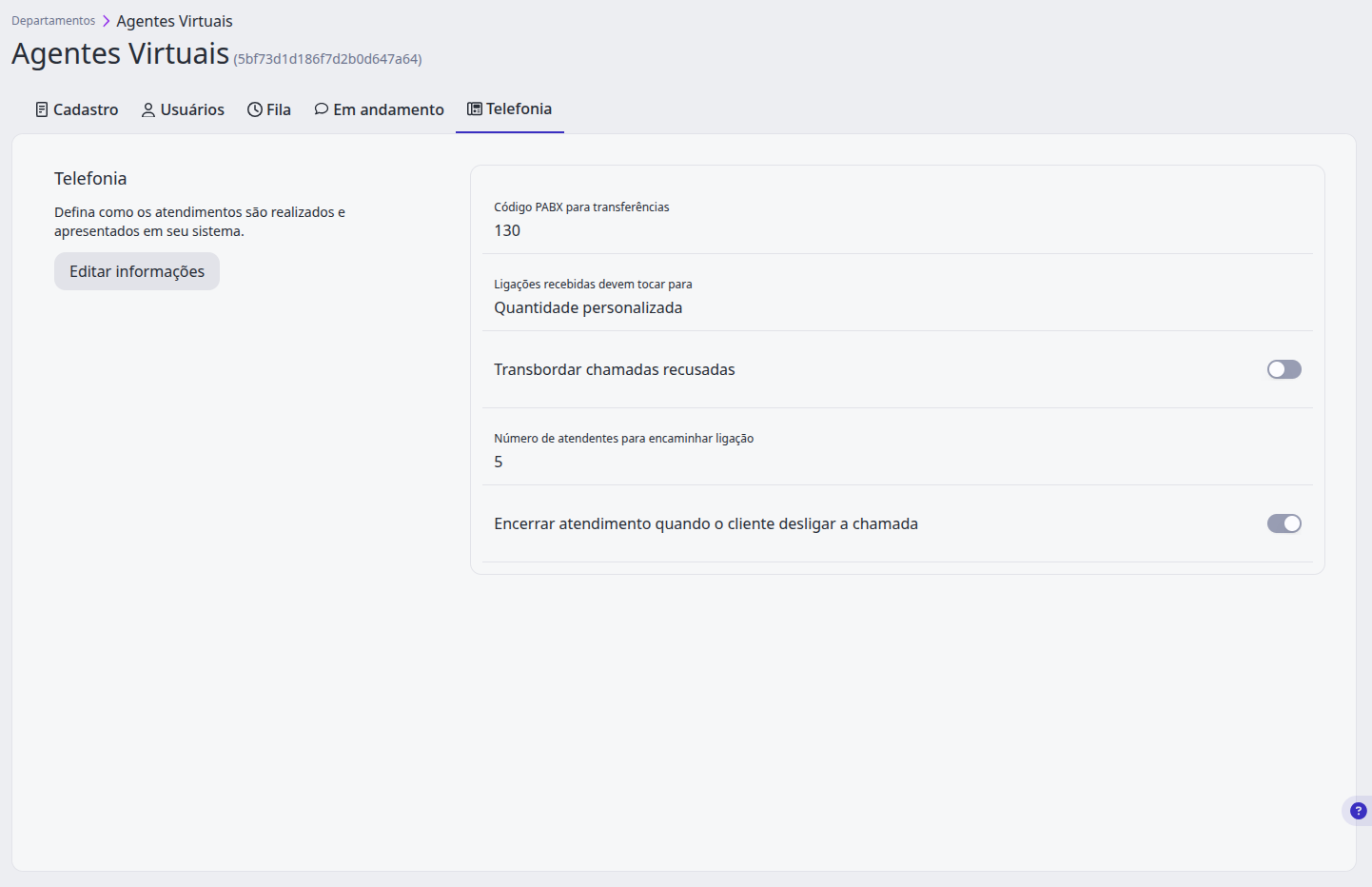
-
Código PABX para transferências: Usado na transferência cega de ligações de telefones físicos ou discadores para a fila de atendimento do departamento. Este recurso está disponível apenas para transferência cega de ligações. O Código pode ser inserido entre 100 à 999;
-
Ligações recebidas: Será definido como será o encaminhamento de ligações, se simultâneo ou transbordo.
-
Direcionar para a fila: Com essa opção marcada, todas as ligações irão tocar dentro do seu respectivo departamento.
-
Todos disponíveis no departamento: Esta opção fará com que todas as ligações toquem para todos os atendentes disponíveis no departamento selecionado.
-
Quantidade personalizada: Permite parametrizar uma quantidade de atendentes que estão disponíveis com ramais para o departamento.
-
Encerrar atendimento após cliente desligar: Todas as ligações recebidas ou realizadas na plataforma abrem um atendimento e geram um protocolo que armazena a gravação da chamada. Se esta opção estiver ativada, o atendimento será automaticamente encerrado sempre que uma ligação for finalizada.
Simultâneo: Toca para todos os atendentes que estão vinculados a este departamento.
Transbordo: Nesta opção, quando uma ligação chegar ao departamento, ela será encaminhada separadamente para cada atendente pertencente ao departamento.
Observação: Se marcado transbordo, aparecerá um campo adicional chamado Departamento para roteamento de chamadas, servirá para inserir o departamento que receberá a ligação do transbordo.
¶ Etiquetas
As Etiquetas são utilizadas para organizar os atendimentos, facilitando a identificação de chamados de forma rápida e precisa.
- Etiquetas da Empresa: esta opção fica disponíveis para todos os atendentes,podem ser utilizadas no Fluxo de Comunicação e visualizar gráficos com as etiquetas.
- Minhas etiquetas: cada atendente pode criar sua própria etiqueta para organização dos seus atendimentos, essas etiquetas serão visíveis apenas para o usuário que as criou, não poderão ser usadas no Fluxo de Comunicação e não estarão disponíveis como filtros nos Gráficos.
Para criar uma nova Etiqueta, acesse o Menu lateral > Configuração > Etiquetas.
Ao abrir a tela, você vai ver todas as etiquetas criadas no sistema, Minhas etiquetas ou Etiquetas da empresa.
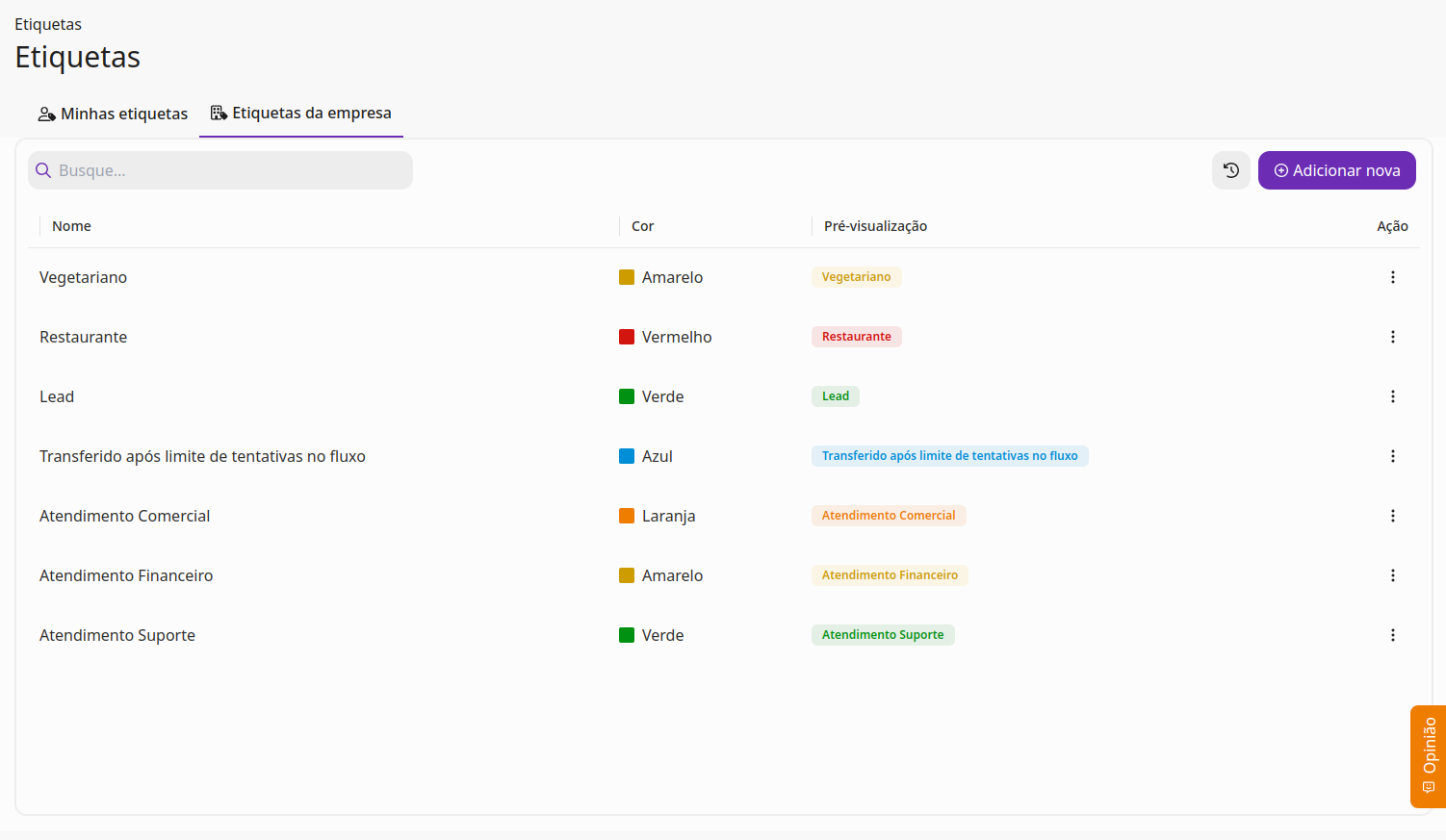
Selecione a opção que deseja criar, Etiquetas de Usuário e Etiquetas da Empresa.
- Nome: Neste campo deverá ser adicionado o nome que irá constar na Etiqueta.
- Cor: Neste campo você poderá escolher a cor de destaque da Etiqueta.
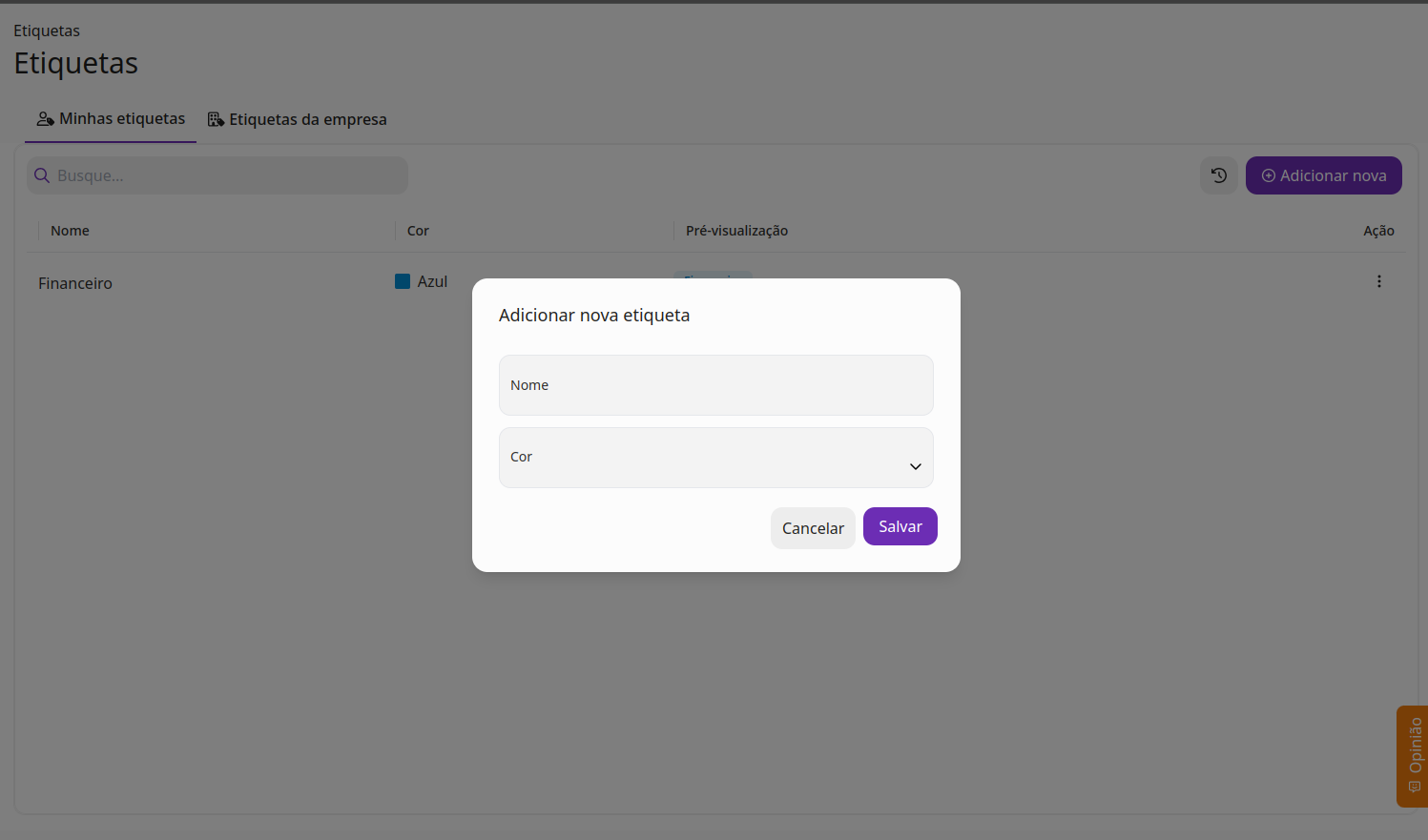
Após preencher todas as informações, não se esqueça de salvar as alterações.
¶ Motivo de atendimento
Motivo de Atendimento é uma informação que pode ser adicionada antes da finalização de um atendimento realizado pelos usuários da plataforma. Esse recurso permite que você tenha critérios de filtro mais precisos nos gráficos do Opa! Suite, facilitando a geração de métricas sobre os principais motivos de atendimento registrados pelos atendentes.
Para configurar acesse Menu Lateral > Configurações > Motivo de atendimento.
Ao acessar a area do motivo de atendimento, vai apresentar na tela todos os motivos criados no sistema.
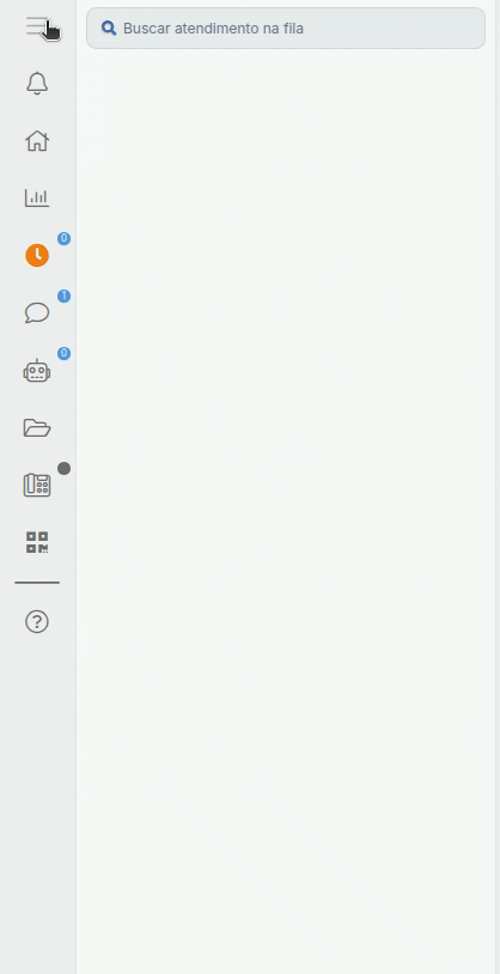
Para criar novos motivos de atendimento clique no botão adicionar novo, localizado no canto direito.
Uma nova aba será aberta, onde você deverá preencher as seguintes informações:
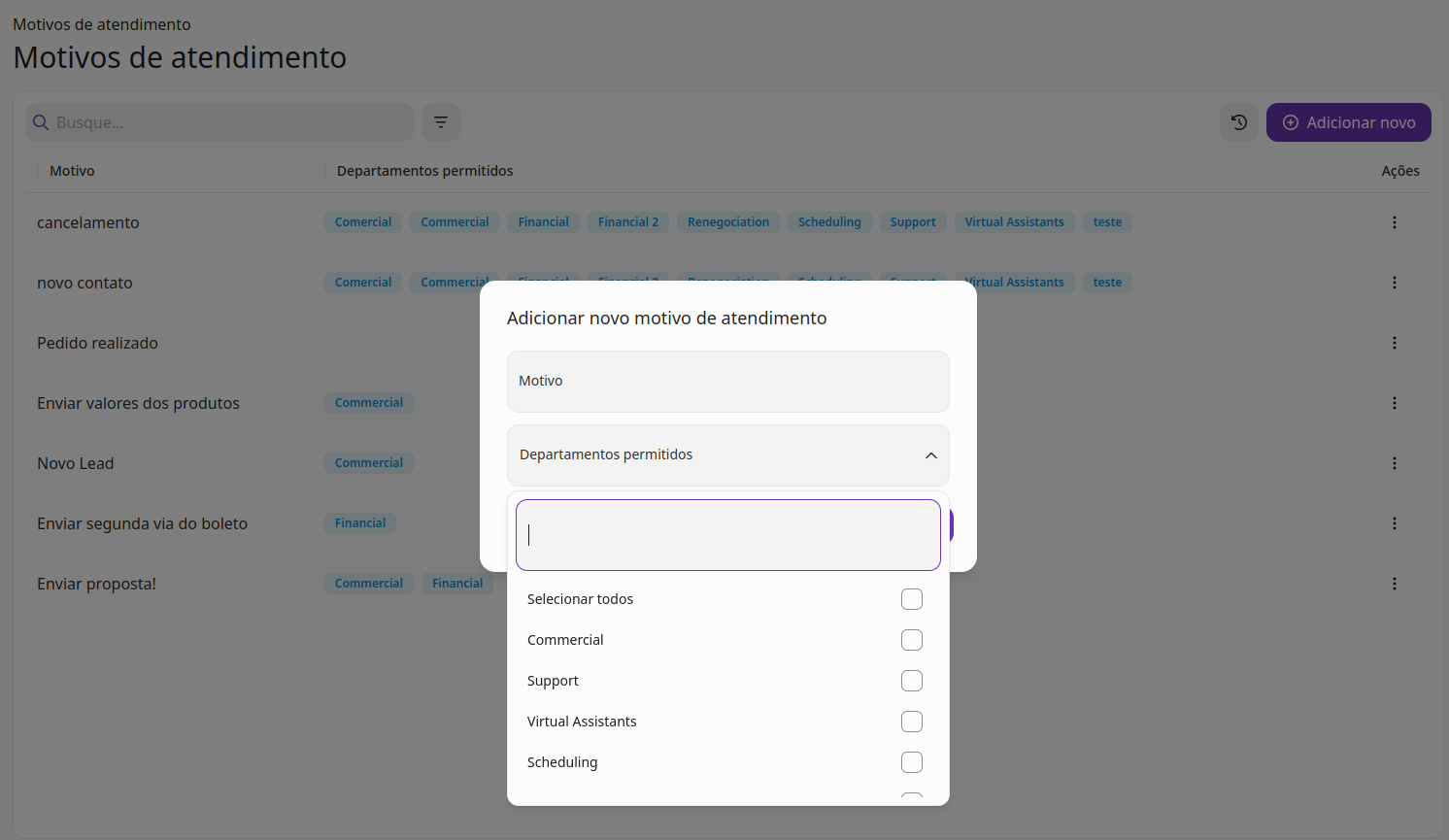
- Motivo: Campo destinado à identificação do motivo do atendimento.
- Departamento: Defina os departamentos que terão acesso a esse motivo. Somente os usuários vinculados ao(s) departamento(s) selecionado(s) poderão visualizar e utilizar o motivo cadastrado.
Após preencher essas informações, clique em Salvar.
Você também pode filtrar os motivos de atendimento por departamentos específicos utilizando a barra de busca localizada acima da lista de motivos criados. Para tornar a busca ainda mais eficiente, é possível aplicar filtros adicionais clicando no ícone de três linhas ao lado da barra de busca.
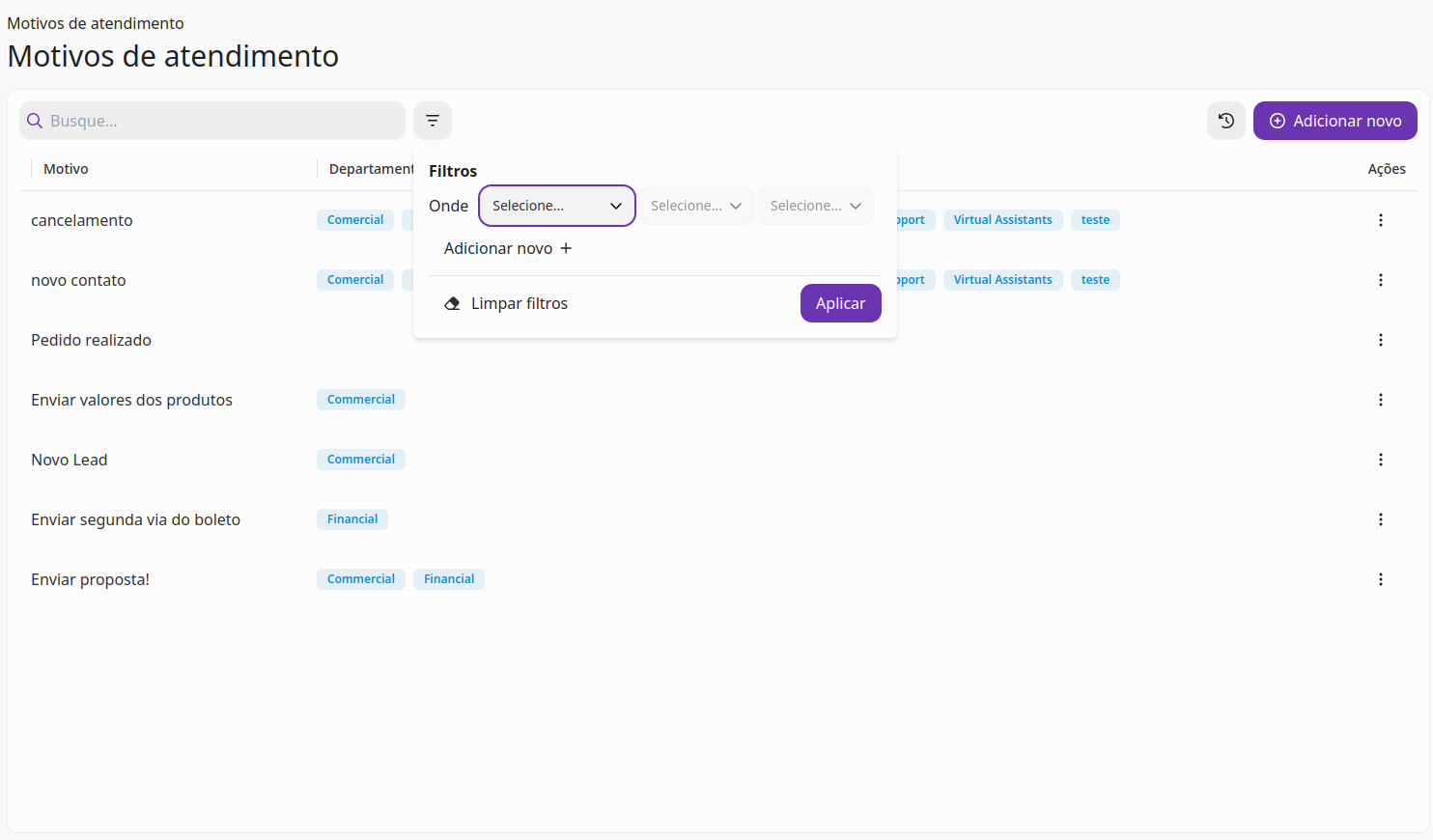
Lembre-se de clicar no botão 'Aplicar' sempre que utilizar um filtro, para garantir que as alterações sejam realizadas.
¶ Templates de mensagens
Templates de mensagens, são mensagens pré-configuradas que podem ser criadas e utilizadas na barra de envio de mensagens aos clientes, a fim de agilizar o processo de digitação, os templates do Instagram, Facebook e Telegram também podem ser usados para abrir atendimentos.
Para acessar a aba de Templates de mensagens, abra o Menu Lateral, depois clique em Configurações e selecione a opção Templates de mensagens, conforme demonstrado abaixo:
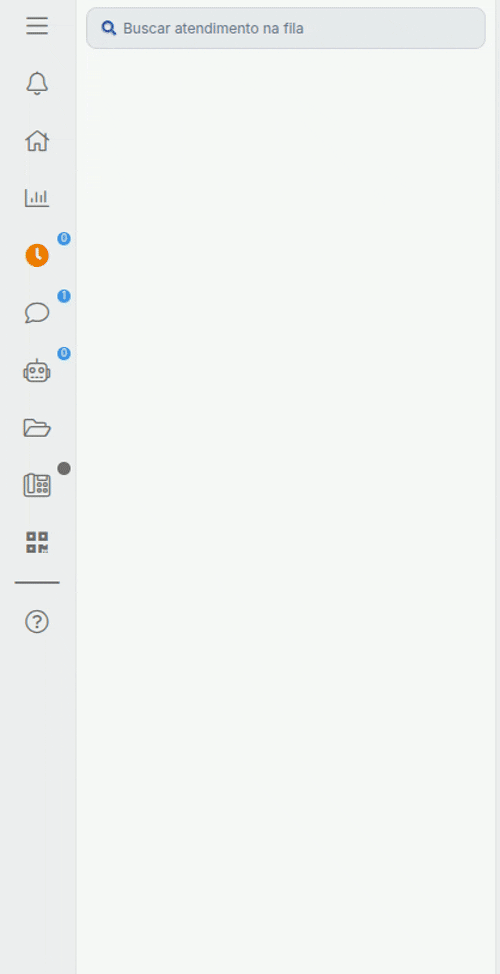
Atualmente existem cinco opções de Templates que podem ser criados na plataforma, são eles:
¶ Texto
Com os templates de texto é possível cadastrar mensagens que poderão ser enviadas durante o atendimento com os clientes, eles são utilizados como atalhos de mensagens prontas.
Os templates de texto não podem ser utilizados na abertura de atendimentos, como também não geram cobranças.
Para cadastrar esse modelo de template, clique no (Botão Azul) e preencha as informações, conforme demonstrado abaixo:
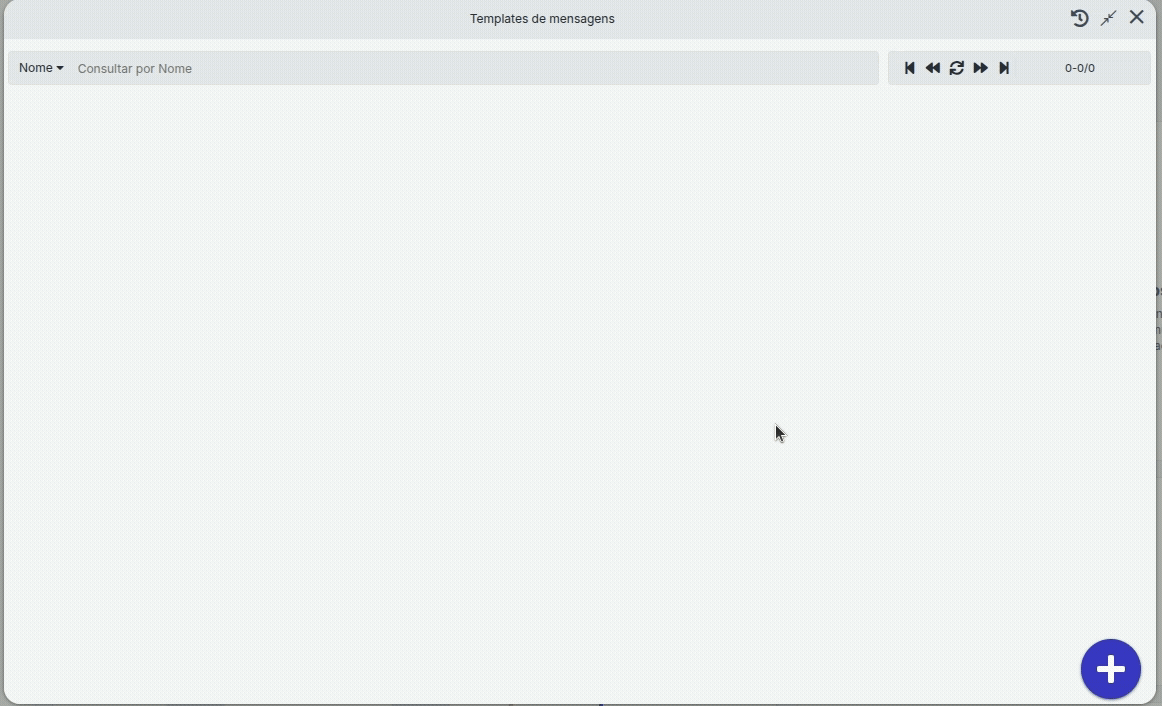
Os campos para cadastrar o template correspondem a:
- Atalho: Nome pelo qual o template será buscado na barra de pesquisa dentro do chat do atendimento.
- Tipo: Para esse modelo de mensagem vamos selecionar a opção Texto.
- Departamento: Nesse campo, será selecionado os departamentos que terão acesso a esse template cadastrado para envio durante o atendimento.
- Mensagem: Aqui será inserido o conteúdo da mensagem que será enviada ao cliente durante o atendimento.
- Variáveis: Esse campo é destinado a inserir variáveis do sistema, que serão responsáveis por puxar informações automáticas do sistema.
Após preenchidas essas informações clique no botão Salvar, o Template já estará disponível para uso.
¶ Anexo
Os templates de anexo também são informações prontas para enviar durante os atendimentos com clientes, nesse template são enviados arquivos como imagens, vídeos, áudios e documentos ao invés de texto.
Os templates de anexo não podem ser utilizados na abertura de atendimentos.
Para cadastrar esse modelo de template, clique no (Botão Azul) e preencha as informações, conforme demonstrado abaixo:
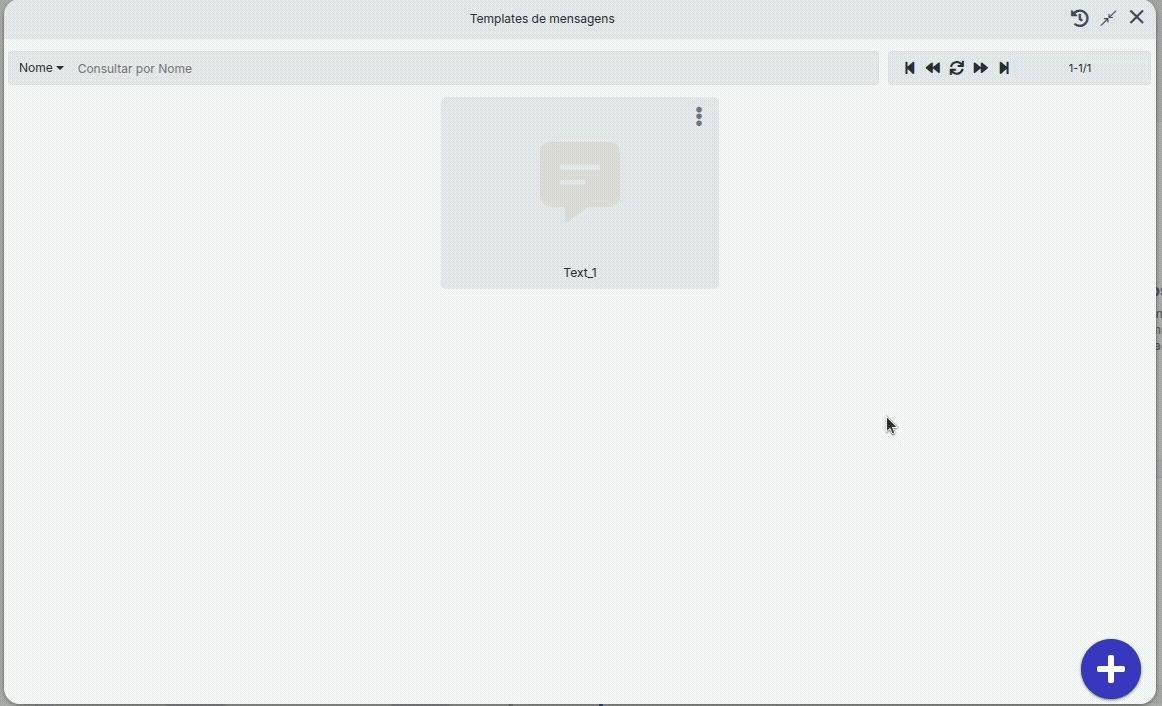
Os campos para cadastrar o template correspondem a:
- Atalho: Nome pelo qual o template será buscado na barra de pesquisa dentro do chat do atendimento.
- Tipo: Para esse modelo de mensagem vamos selecionar a opção Anexo.
- Departamento: Nesse campo, será selecionado os departamentos que terão acesso a esse template cadastrado para envio durante o atendimento.
- Arquivo: Campo onde será selecionado o arquivo que será enviado nesse Template.
Após preenchidas essas informações clique no botão Salvar, o Template já estará disponível para uso.
¶ Instagram, Facebook e Telegram
Nos canais Instagram, Facebook e Telegram é preciso enviar templates pré-cadastrados para a abertura e reabertura de atendimentos após a janela de 24 horas, esses templates não passam por aprovação, diferente dos templates do WhatsApp API, após criar o template já é possível utilizá-lo.
Os três tipos de template são configurados da mesma forma, os próximos passos podem ser usados para qualquer um deles.
Para cadastrar esse modelo de template, clique (Botão Azul) e preencha as informações, conforme demonstrado abaixo:
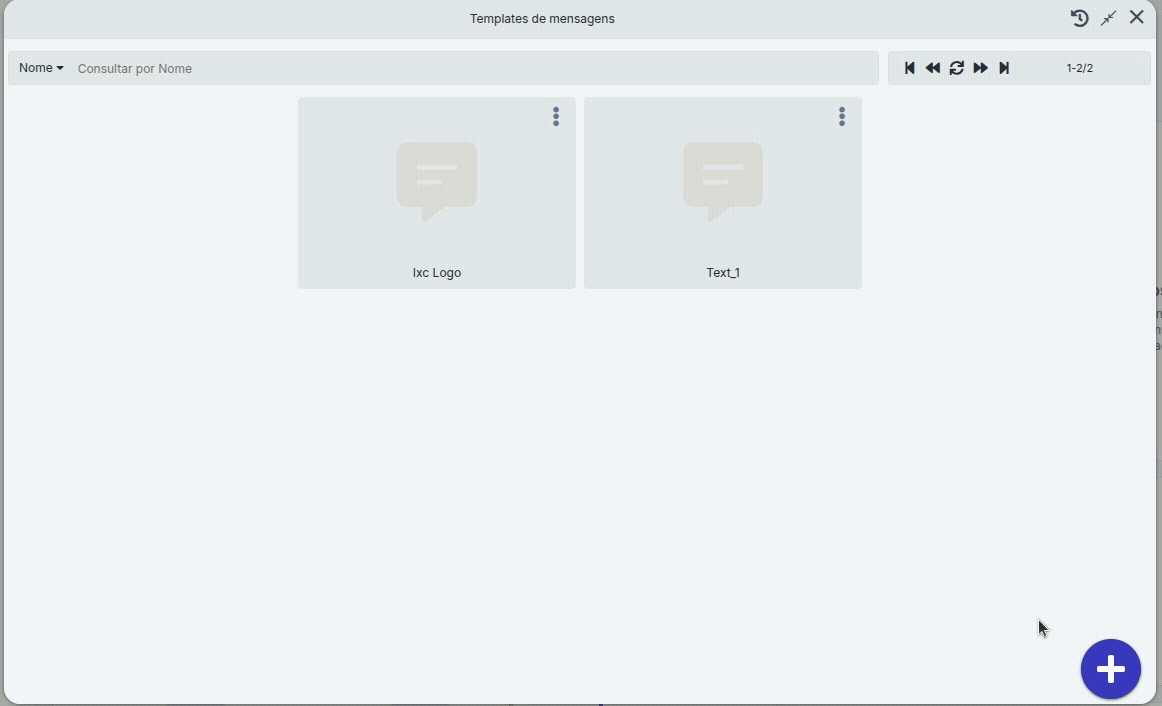
Os campos para cadastrar o template correspondem a:
- Atalho: Nome pelo qual o template será buscado na barra de pesquisa dentro do chat do atendimento.
- Tipo: Modelo do template que será criado
- Departamento: Nesse campo, será selecionado os departamentos que terão acesso a esse template cadastrado para envio durante o atendimento.
- Fluxo de comunicação: Fluxo que iniciará quando o cliente interagir com a mensagem enviada.
- Mensagem: Aqui será inserido o conteúdo da mensagem que será enviada ao cliente.
- Variável: Campo onde será inserido as variáveis automáticas do sistema. Essas variáveis só poderão ser inseridas, caso o template padrão tenha sido enviado para análise com os campos de variáveis identificados.
Após preenchidas essas informações clique no botão Salvar, o Template já estará disponível para uso, na aba dos templates você poderá identificar eles pelos ícones, conforme demonstrado na imagem:
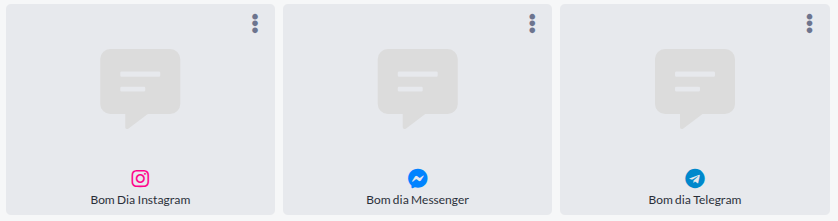
¶ Controle de pausas
O objetivo é melhorar a gestão na sua empresa, permitindo que o gestor use pausas para controlar a disponibilidade dos usuários. Dessa forma, é possível avaliar a distribuição e alocação de pessoas nos departamentos de atendimento ao cliente.
Observação: A configuração das pausas está disponível apenas para aqueles que têm a devida permissão no grupo de usuário
¶ Configurações
Para fazer a configuração das pausas acesse > Menu lateral > Configuração > Controle de pausa > Adicionar nova.
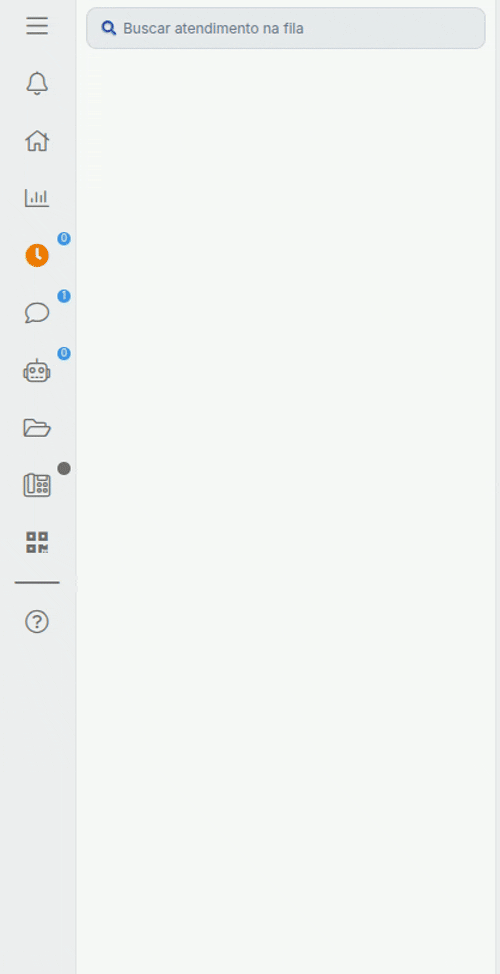
Defina os horários para as pausas que os usuários farão ao longo do dia.
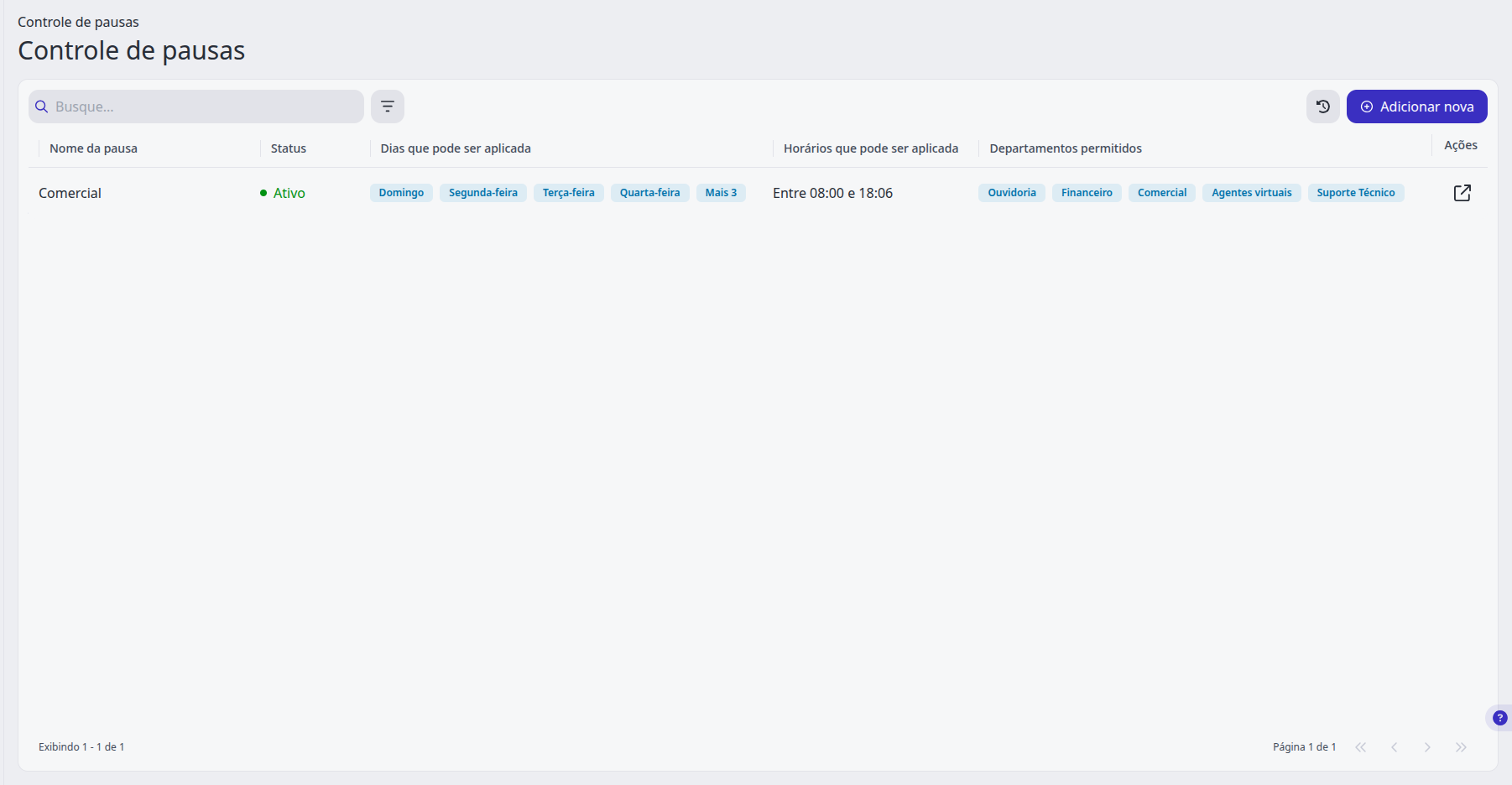
Exemplo de pausa:
O horário de almoço é das 11:00 às 14:00. Dentro desse período, o usuário pode fazer sua pausa para o almoço. Após as 14:00, não será mais possível iniciar essa pausa. No entanto, se o colaborador entrou em pausa às 11:30 e não a encerrou até as 14:00, o tempo de pausa continuará sendo contabilizado até que ele finalize a pausa.
Ao clicar em Adicionar nova, será aberta a tela de criação para uma nova pausa, com as seções Dados principais e Disponibilidade.
¶ Dados principais:
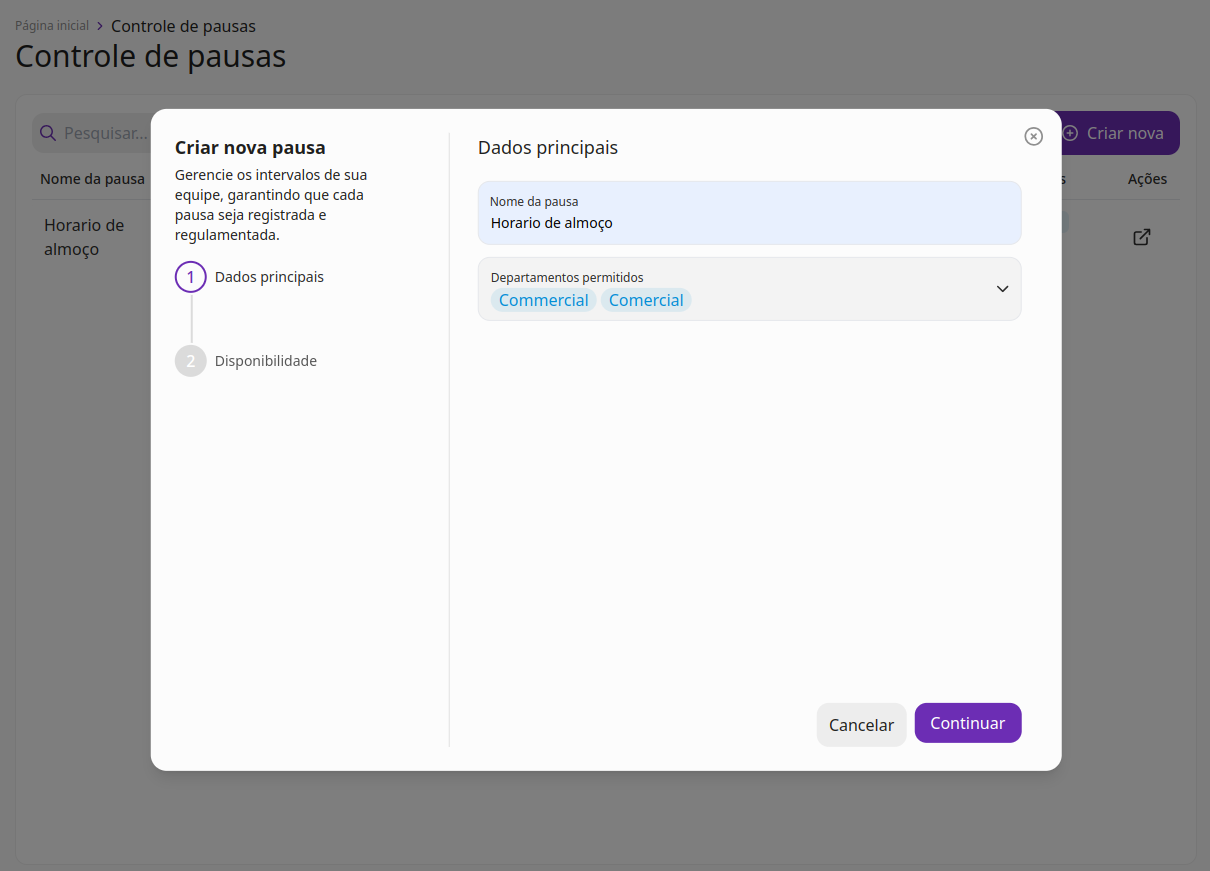
-
Nome da pausa: Defina o nome para esta pausa, exemplo Horário de almoço.
-
Departamentos permitidos: Defina quais departamentos terão esta pausa disponibilizada para uso.
Após preencher estas configurações pode clicar em Continuar.
¶ Disponibilidade:
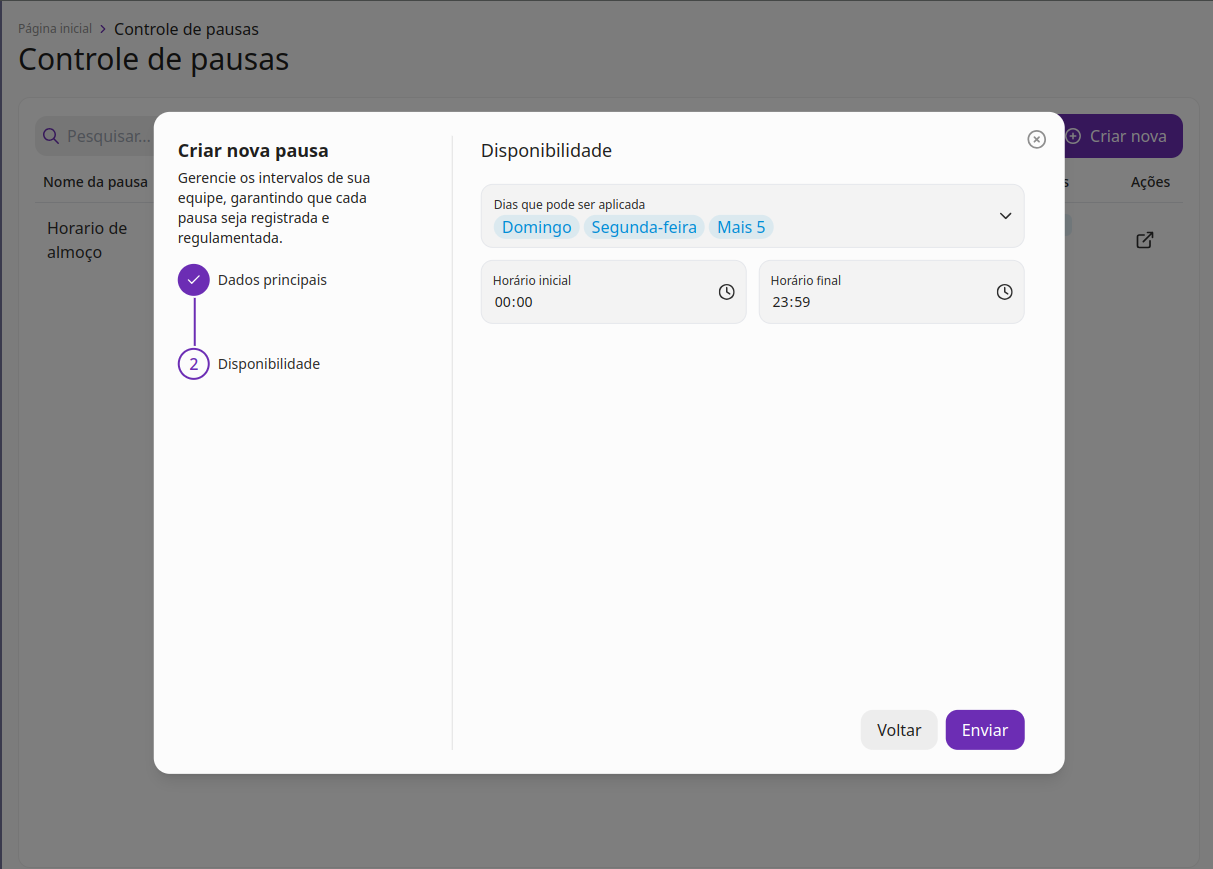
-
Dias que pode ser aplicada: Defina quais os dias da semana será listado esta pausa para uso.
-
Horário inicial: Horária que inicia esta pausa.
-
Horário final: Horário para finalização da pausa.
Observação: Durante o horário definido, a pausa será listada para o usuário utilizar. Se o horário passar, a pausa não será mais listada. É importante lembrar que a finalização da pausa só ocorre manualmente. Se o usuário ativar a pausa, ele precisa lembrar de encerrá-la; caso contrário, a pausa continuará ativa.
Após ajustar estas informações pode clicar em Adicionar Pausa.
As pausas criadas no sistema podem ser editadas, permitindo alterar o nome, status, departamentos, horários e dias.
Para fazer edições, acesse a lista de pausas, localize a que deseja modificar e clique sobre ela. A pausa selecionada será então aberta para edição.
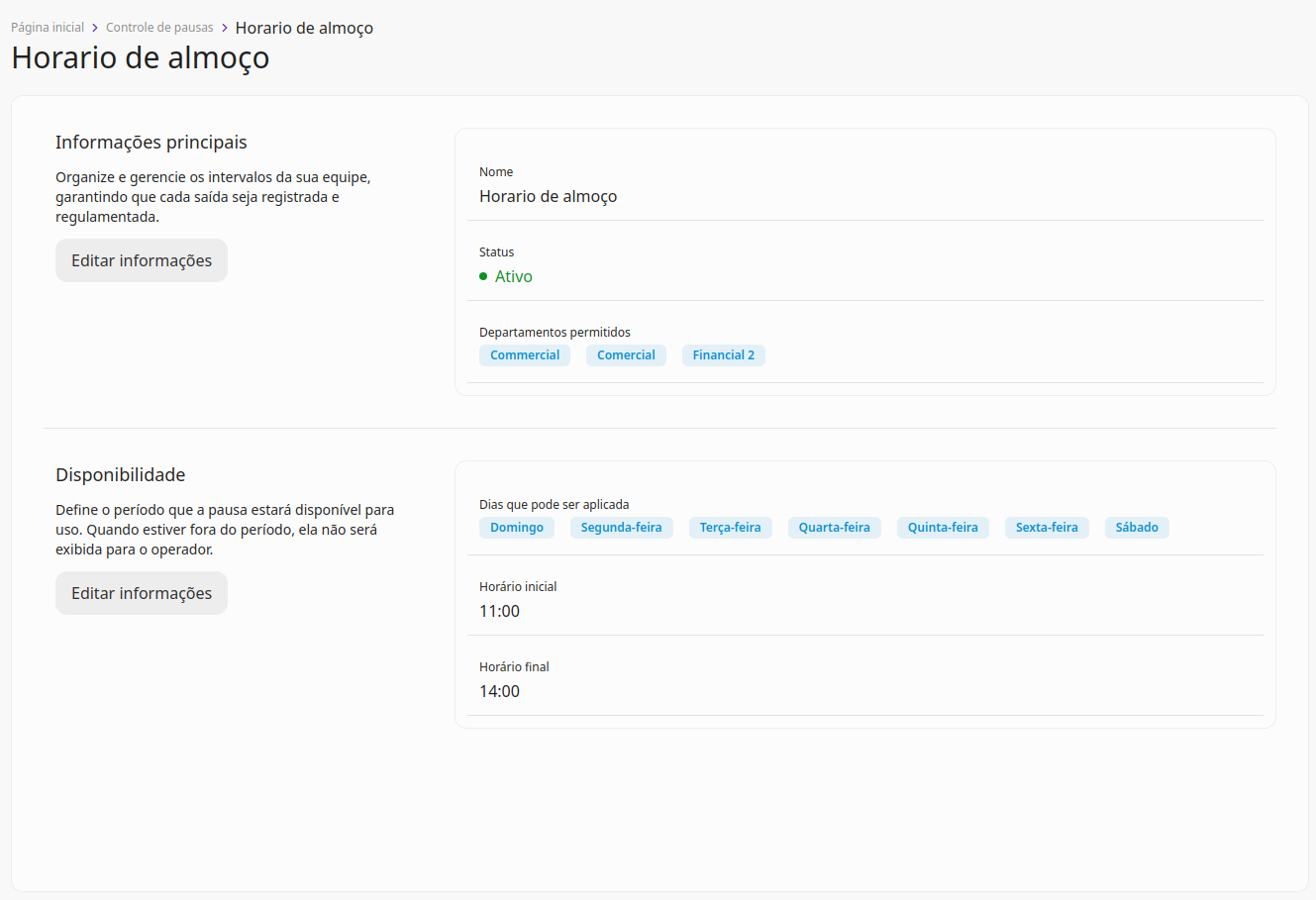
Na lateral esquerda, localize o botão de Editar informações, disponível tanto nas Informações principais quanto na seção de Disponibilidade.
Ao clicar em Editar informação vai abrir as opções que podem ser editadas.
Edição nas Informações principais:
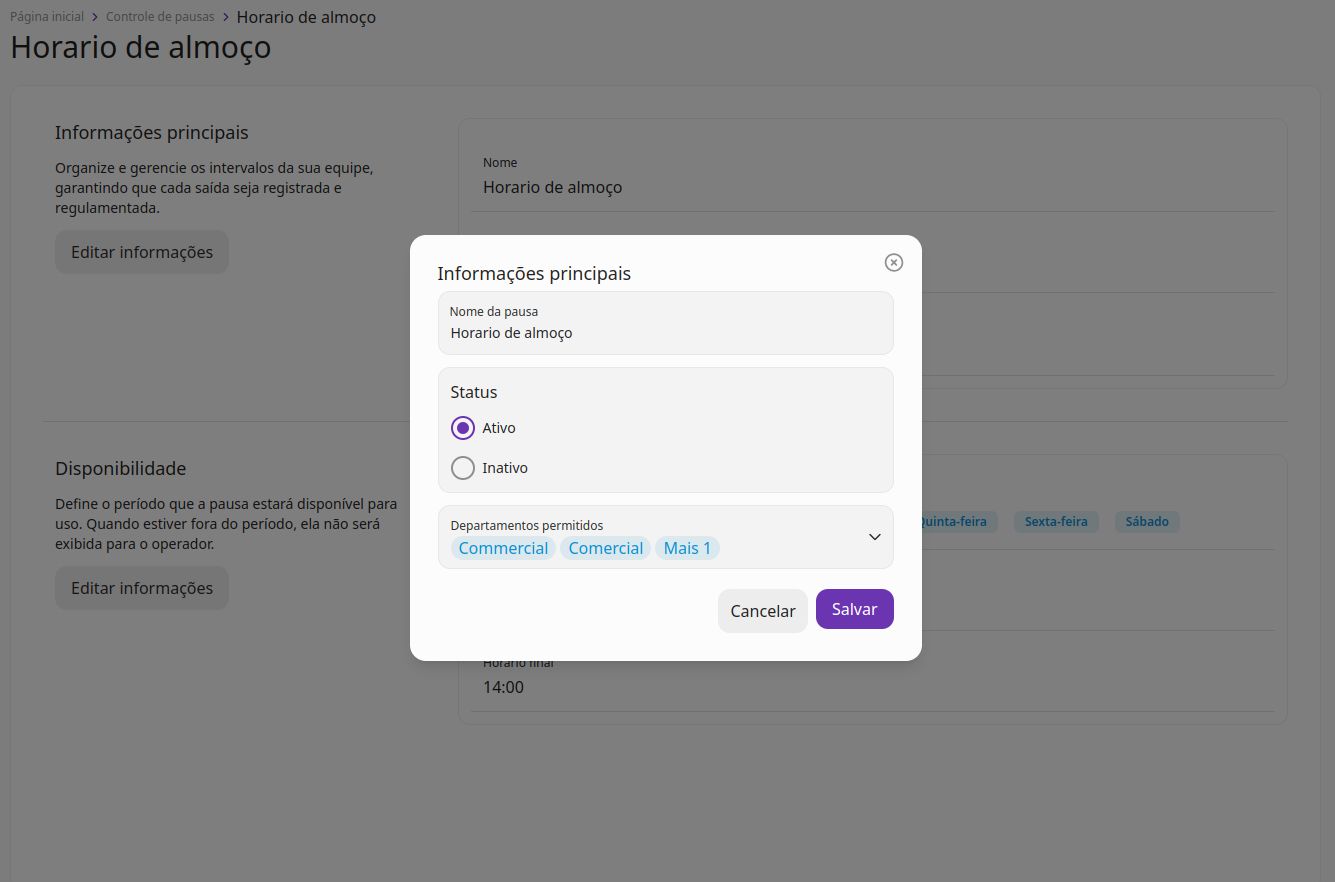
Campos editaveis :
- Nome da pausa;
- Status;
- Departamento permitidos.
Após fazer o ajuste pode Salvar.
Edição das Disponibilidade:
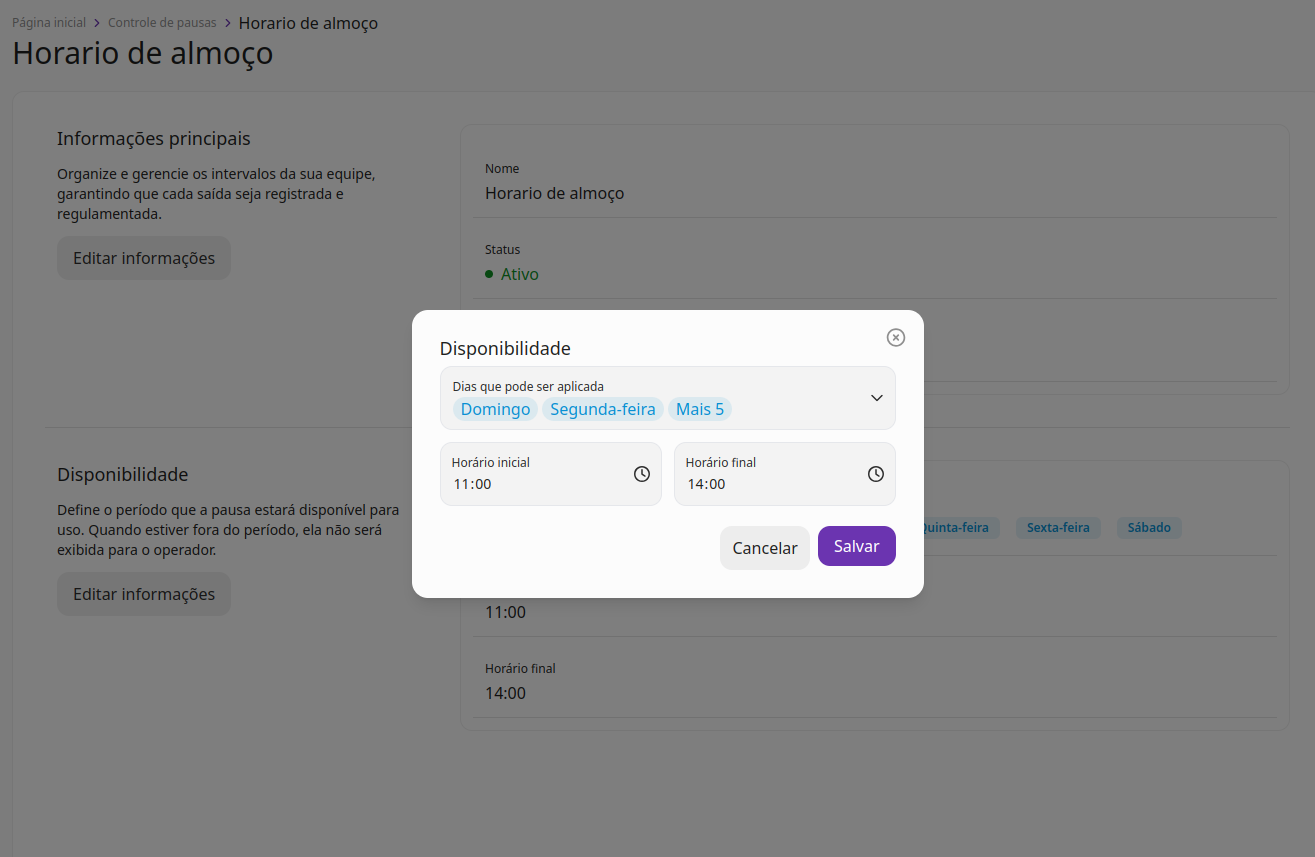
Campos editaveis :
- Dias que pode ser aplicada;
- Horário inicial;
- Horário final.
Após fazer o ajuste pode Salvar.
Observação: As pausas não podem ser deletadas, é possível apenas alterá-las para o status "Inativo"
¶ Como iniciar uma pausa
O usuário pode iniciar uma pausa clicando no botão "Iniciar Pausa" localizado abaixo de sua foto de perfil no menu lateral.
Ao clicar no botão "Iniciar Pausa", todas as pausas disponíveis para aquele momento serão listadas ao lado.
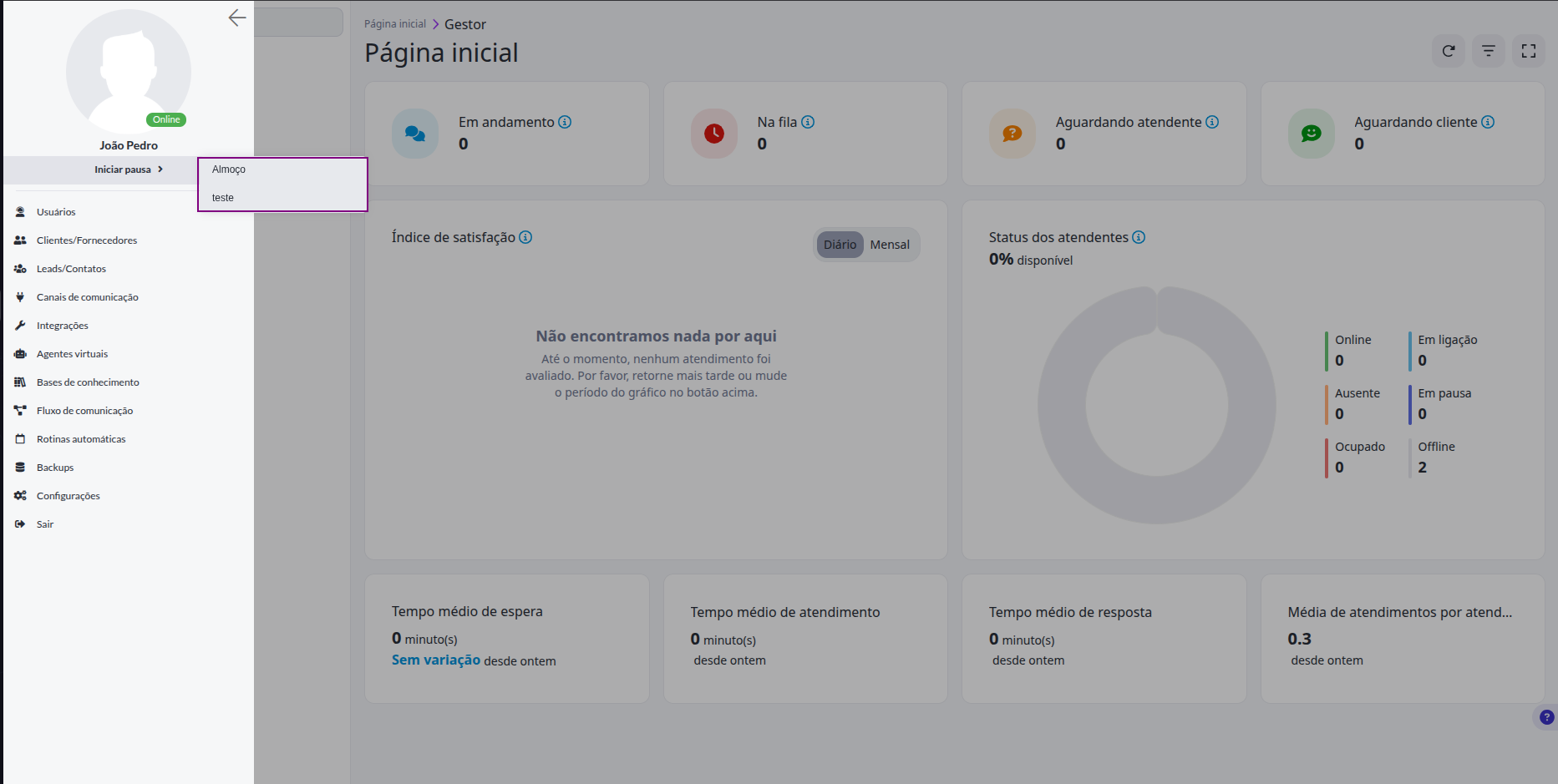
No exemplo da imagem acima, apenas duas pausas foram listadas: Horário de almoço e teste. Se houvesse outras opções configuradas e dentro do horário, elas também seriam listadas.
Com a lista de pausas disponíveis, selecione a que você precisa no momento e clique sobre ela. A pausa será iniciada, seu status mudará para "Em pausa" e o botão "Iniciar Pausa" será alterado para "Encerrar Pausa".
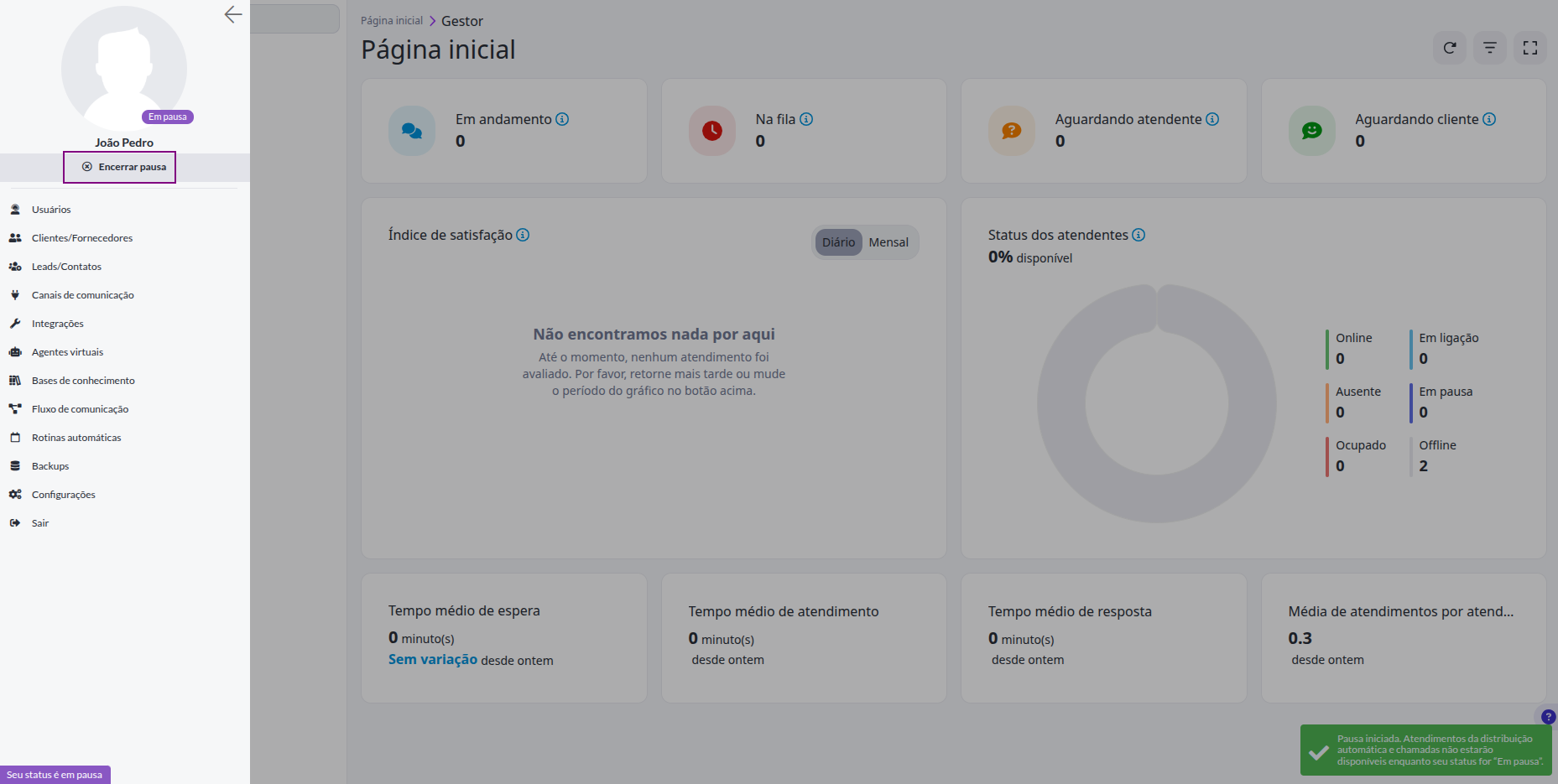
Além das modificações de status, você pode observar na imagem acima que, no canto inferior esquerdo, há um informativo indicando que "Seu status é em pausa". No canto direito, é exibida uma mensagem informativa:
- Pausa iniciada. Atendimentos da distribuição automatica e chamadas não estarão disponiveis enquanto seu status for "Em pausa"
ATENÇÃO! É importante lembrar que a pausa não encerra sozinha, o usuário precisar se atentar e fazer a pausa manualmente.
¶ Tela inicial do Gestor
Na tela inicial do Gestor, no card de Status dos atendentes, é possível visualizar quais usuários estão com a pausa ativada. Monitorar essas informações é essencial para que o Gestor mantenha um controle eficaz das ações dos usuários.
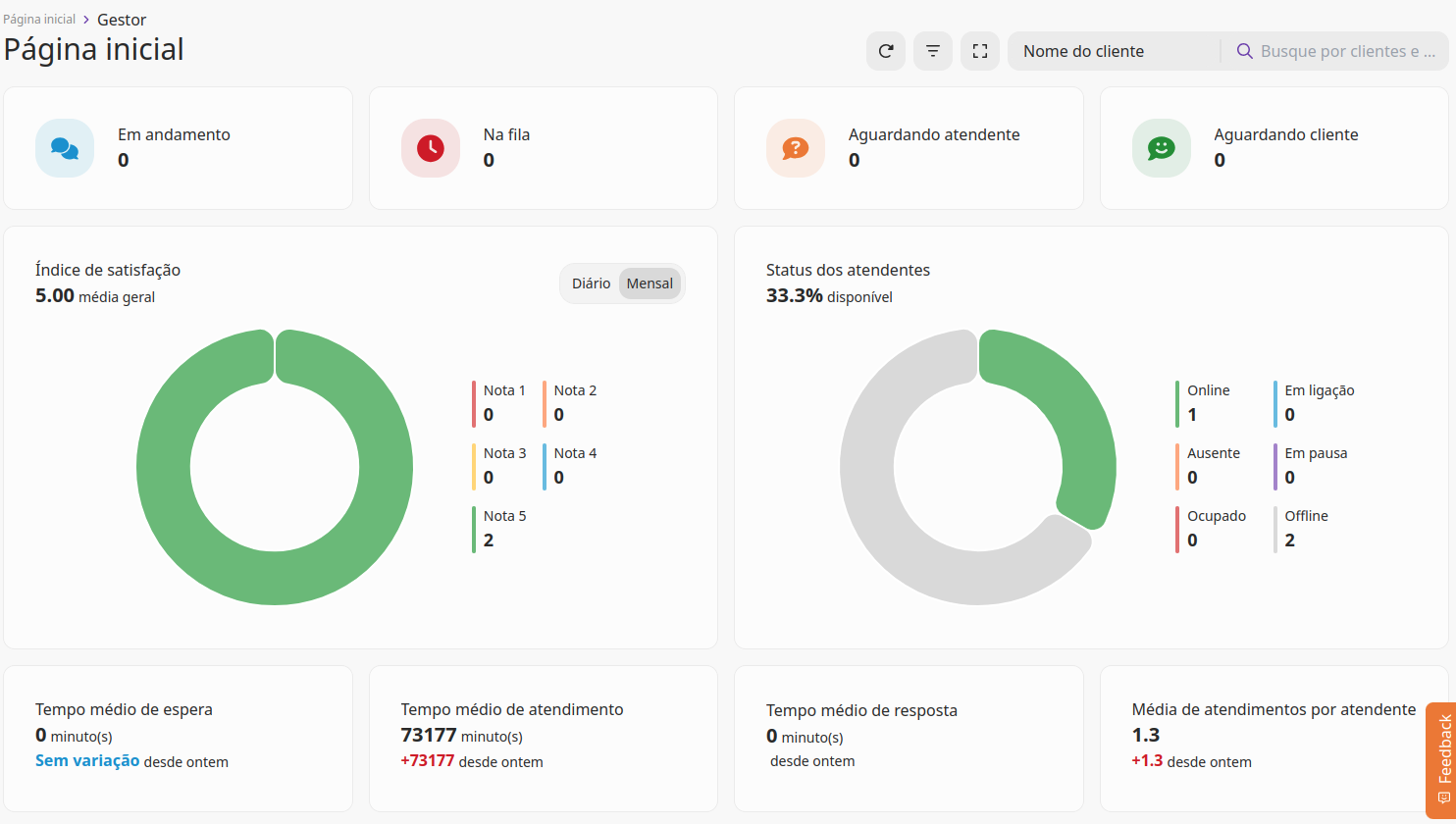
¶ Tela inicial Atendente
Na tela iniciar do Atendente, no Card de Tempo por status, é possivel visualizar quantos minutos ficou em pausa durante o dia ou mês.
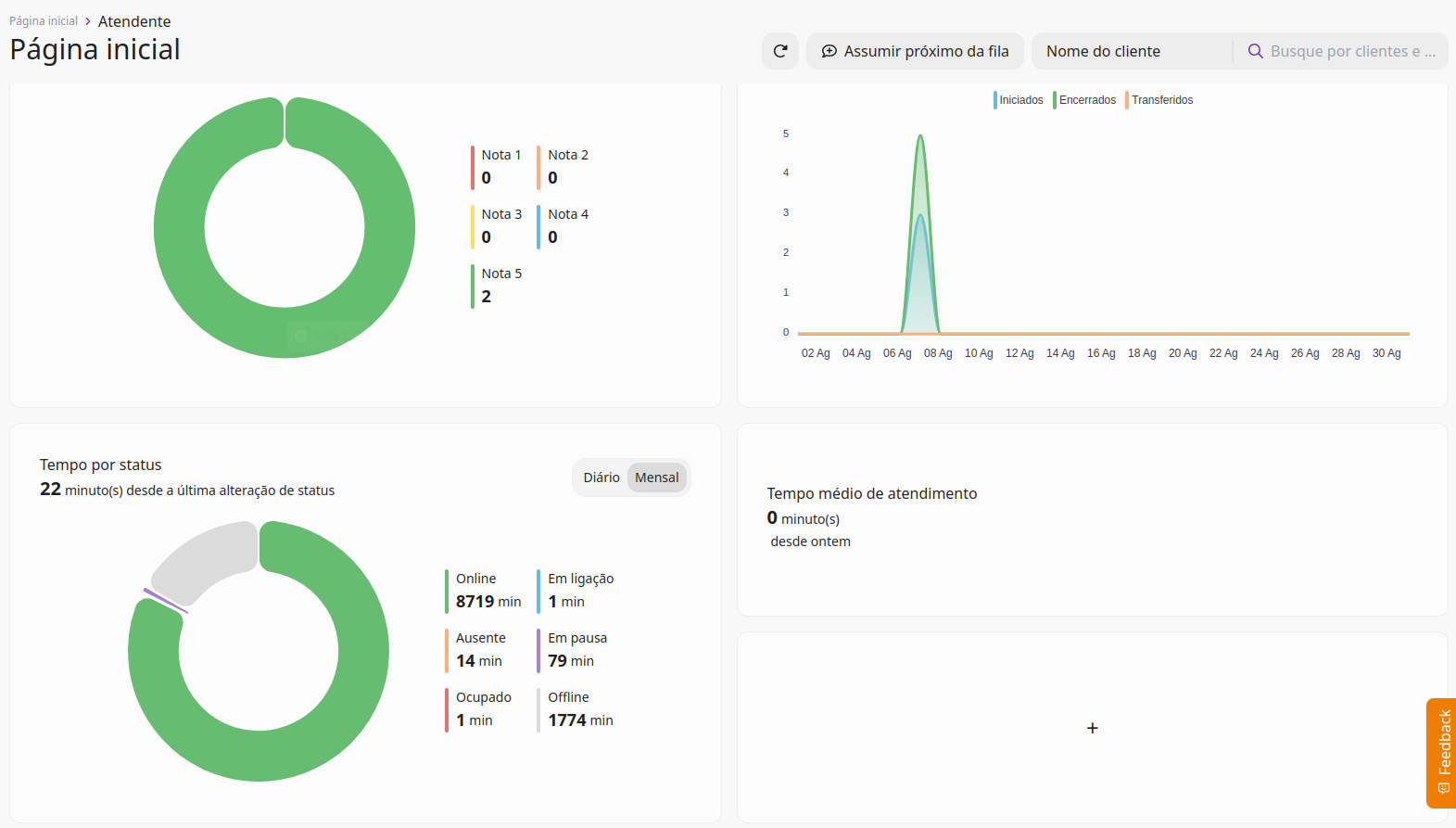
¶ Webhooks
Um webhook é um método de comunicação entre sistemas online, que permite que aplicativos enviem automaticamente dados em tempo real para outros aplicativos quando eventos específicos ocorrem. Esta opção possibilita a criação de um Webhook da plataforma Opa! Suite, sendo possível visualizar ações da plataforma em outro local.
As ações que podem ser visualizadas através da integração de uma plataforma externa com o Webhook Opa! Suite são:
- Status os atendimentos: Identificar atendimentos aguardando atendimento, atendimentos em andamento, finalizados e os demais status existentes dentro do Opa Suite.
- Respostas dos botões de Templates Interativos : Identificar a resposta dos botões dos templates interativos enviados pelo Opa Suite.
Caso essa opção não apareça no seu Opa! Suite, será necessário habilitar no grupo de permissão opção Webhook.
Após habilitado, acesse o menu do sistema, Configurações e Webhooks:
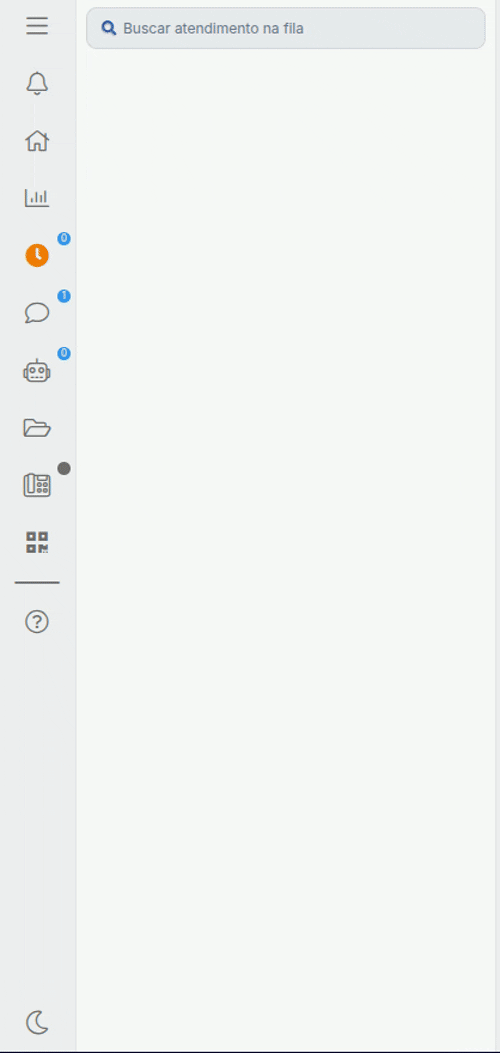
Abrirá a seguinte tela para configurar, clique em Adicionar novo (Botão Azul) :
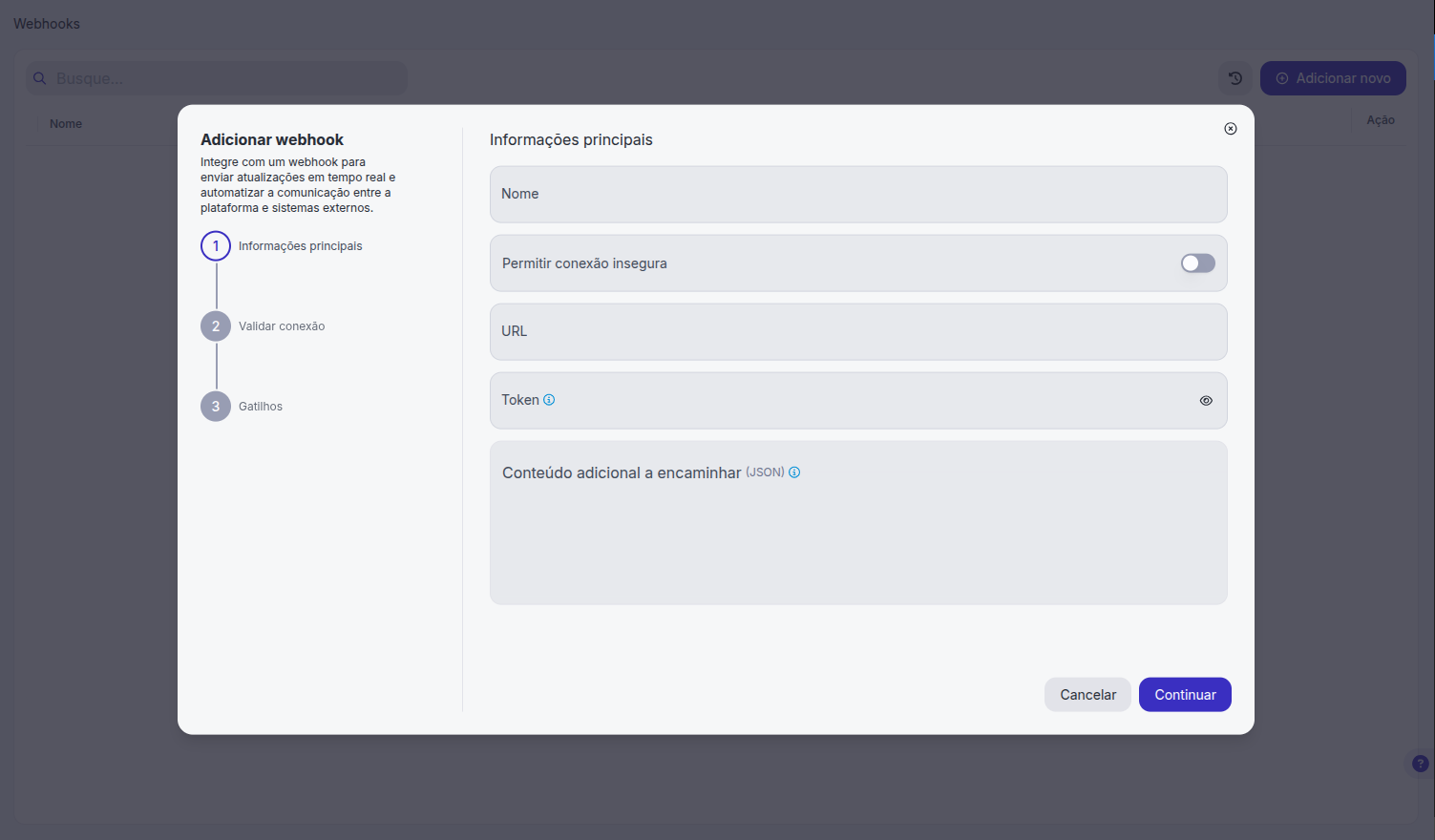
Onde:
- Nome: Será o nome deste webhook, somente para identificação;
- Permitir conexão insegura: Permite o uso de conexões HTTP sem criptografia, possibilitando o envio de notificações para URLs que não utilizam HTTPS. O que pode ser menos seguro, pois os dados não são criptografados durante a transmissão.
- URL: Será a URL onde visualizará os retornos, ex: http://IP:3000/webhook;
- Token: É usado caso queira utilizar uma chave secreta para validar os dados recebidos;
- Conteúdo adicional: Insira caso queira que um objeto JSON seja encaminhado junto à resposta do webhook;
- Gatilhos: Ações disponíveis para envio do retorno, agora é possível receber o retorno dos atendimentos e da resposta do template interativo, basta selecionar qual deseja;
¶ Central de Telefonia
Nesta opção fica concentrado todas as configurações relacionadas à telefonia da plataforma, tais como ramais, troncos, servidor PABX, rotas de saída e funções gerais
Para acessar, vá até Menu lateral ➛ Configurações e Central de Telefonia:

Acessando, haverá a seguinte tela:

Nesta documentação abordaremos apenas Configurações da central de telefonia e Servidor PABX, onde será feita a configuração do servidor PABX na plataforma Opa! Suite:
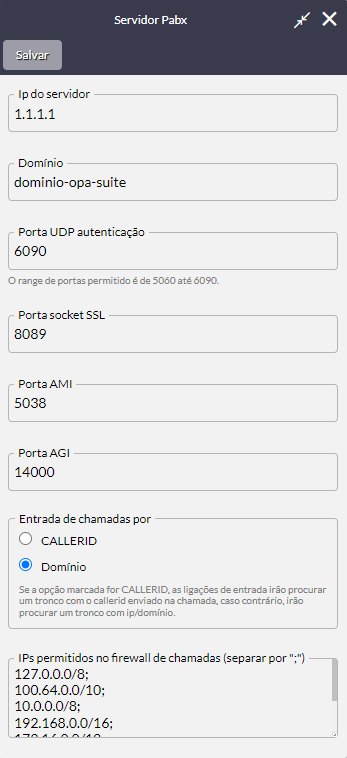
Onde:
- Ip do servidor: Será o IP do seu Opa! Suite;
- Domínio: Será o domínio do seu Opa! Suite;
Para o restante das informações recomenda-se manter padrão, porém caso utilize alguma porta diferente para alguns dos serviços mostrados na imagem, será necessário informar.
É possível também liberar ou bloquear IPs e/ou blocos no campo mostrado no final da tela:
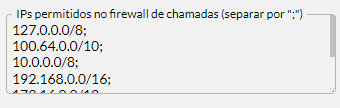
Para demais configurações do canal PABX, siga esta documentação.
¶ Permissões
A funcionalidade de Permissões permite criar perfis de acesso para controlar quais funcionalidades cada usuário pode visualizar e utilizar dentro da plataforma.
É possível criar grupos de acordo com o tipo de usuário, definindo restrições ou liberações específicas para cada função.
¶ Acesso às Permissões:
- Menu Lateral → Configurações → Permissões
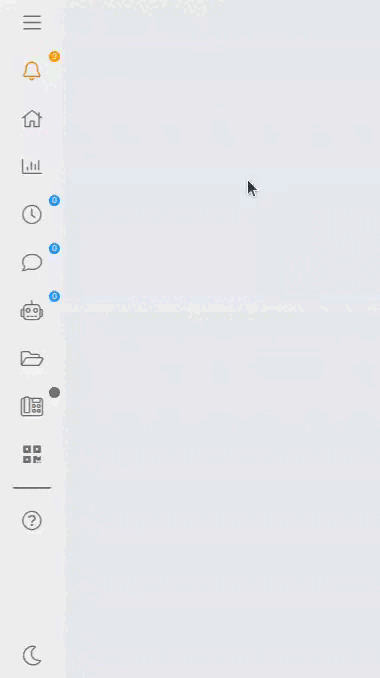
Criar uma Nova Permissão:
Após acessar Permissões, será aberta uma aba com todos os grupos de permissões já cadastrados.
Para criar uma nova permissão, clique no botão Adicionar Novo.
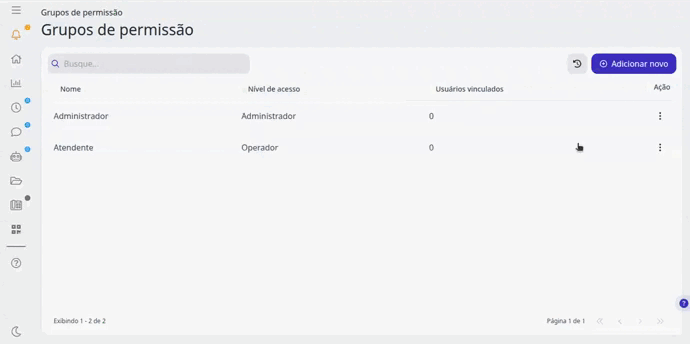
¶ Campos de Configuração:
Nome: Nome do grupo de permissão.
Nível de Acesso: Selecione entre:
-
Administrador
-
Gestor
-
Operador
O nível selecionado traz permissões pré-configuradas, que podem ser ajustadas conforme necessidade.
Grupo exclusivo para API: Quando habilitado, o grupo será destinado exclusivamente para acessos via API.
API: Interface que permite integração entre sistemas diferentes, facilitando o envio e recebimento de dados de forma segura.
ATENÇÃO: É essencial ter consciência de que as alterações feitas no grupo de permissão afetarão todos os usuários que estão vinculados a esse grupo.
Ao acessar a permissão criada, as abas Cadastro e Permissões serão liberadas para edição da permissão.
¶ Cadastro
Informações Principais:
Possibilita a edição dos campos de Nome e Nível de acesso
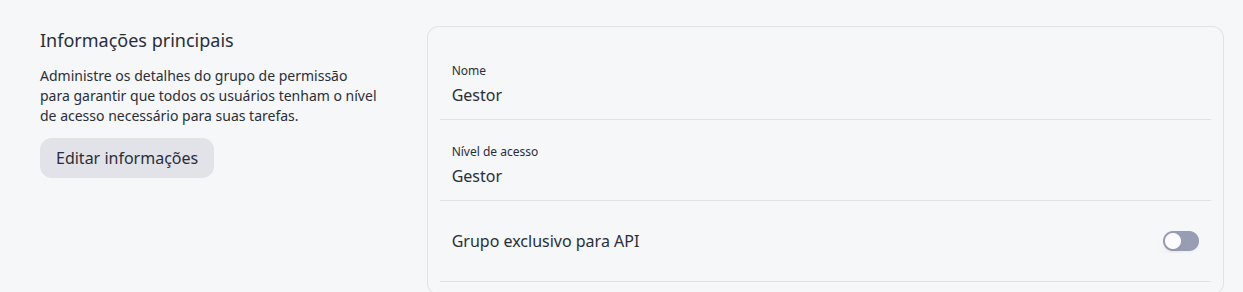
Preferências do grupo:
Permite configurar restrições e métodos adicionais de segurança para garantir maior proteção aos acessos do grupo.
- Redes Permitidas: Define quais IPs têm permissão de acesso.
- Autenticação em 2 fatores(2FA): Permite ativar ou desativar para aumentar a segurança dos usuários do grupo.

Usuários Vinculados:
Permite a Visualização de todos os usuários associados a esse grupo de permissão.
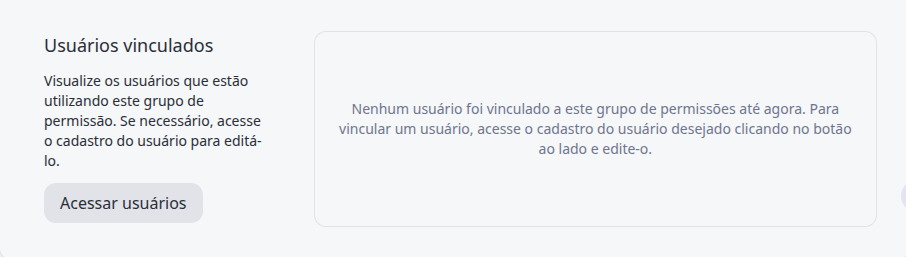
¶ Permissões
Define quais menus, funcionalidades e recursos estarão disponíveis para o grupo selecionado.
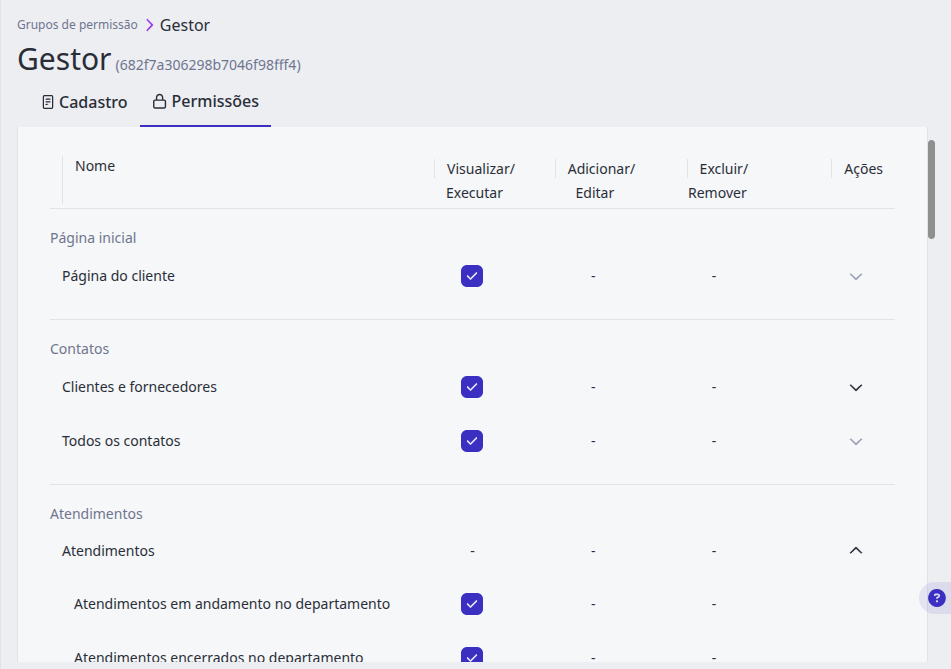
¶ Estrutura dos Menus
Página Inicial:
- Página do Cliente — Permite o acesso para o menu de Página do Cliente, onde é possível visualizar dados do cliente, conversas abertas e registros de atendimento.
Contatos
- Clientes e Fornecedores — Permite o acesso para o menu de Clientes e Fornecedores, onde é possível gerenciar e visualizar cadastros e informações.
- Todos os Contatos — Permite o acesso para o menu de Todos os Contatos, visualizando a base completa de contatos da empresa.
Atendimentos
- Atendimentos
- Atendimentos em andamento no departamento — Permite visualizar atendimentos ativos no próprio departamento.
- Atendimentos encerrados no departamento — Permite consultar atendimentos encerrados do departamento.
- Atendimentos em andamento na empresa — Permite o acesso para visualizar todos os atendimentos ativos na empresa.
- Atendimentos encerrados na empresa — Permite consultar todos os atendimentos encerrados na empresa.
- Bloquear Contatos — Permite bloquear contatos específicos, impedindo novos atendimentos (Funcionalidade exclusiva do Broker do Opa).
- Abrir atendimentos — Permite o acesso para abrir novos atendimentos manualmente.
- Envio em massa — Permite o acesso para o menu de Envio em Massa, possibilitando o disparo de mensagens para múltiplos contatos simultaneamente.
- Alterar departamento — Permite transferir atendimentos entre departamentos.
- Vincular etiquetas — Permite adicionar etiquetas aos atendimentos.
- Remover etiquetas — Permite remover etiquetas aplicadas aos atendimentos.
- Assumir atendimentos — Permite assumir atendimentos da fila ou de outro agente.
- Devolver atendimentos à fila de distribuição automática — Permite devolver atendimentos para redistribuição automática.
- Transferir atendimento para Call Center — Permite mover o atendimento para o setor de Call Center.
- Encerrar atendimento na pesquisa de satisfação — Permite finalizar atendimentos diretamente na etapa de pesquisa de satisfação do agente virtual.
- Adicionar participantes aos atendimentos — Permite incluir outros usuários como participantes no atendimento.
- Vincular contatos à clientes — Permite associar contatos a um cliente existente.
- Editar usuários atribuídos ao cliente — Carteirização — Permite gerenciar os usuários responsáveis por cada cliente (carteira).
Painel analítico
- Painel analítico — Permite o acesso para os dashboards do módulo analítico de atendimentos, módulo analítico de satisfação e telefonia, onde é possível gerar relatórios e acompanhar métricas.
Conversas internas
- Grupos
- Criar conversas em grupo — Permite o acesso para criar grupos de conversas internas.
- Editar informações de conversas em grupo — Permite alterar nome, participantes e informações dos grupos.
Ambiente de IA
- Bases de conhecimento — Permite o acesso para o menu de Bases de Conhecimento, onde é possível criar, editar e gerenciar informações usadas por bots e assistentes virtuais.
Configurações
- Empresa — Permite o acesso para o menu de Empresa, possibilitando a edição das informações gerais e das preferências da empresa na plataforma.
- Grupos de permissão — Permite o acesso para criar e gerenciar grupos com diferentes níveis de acesso.
- Departamentos — Permite o acesso para criar, editar e gerenciar os departamentos da empresa.
- Usuários
- Alterar senha de todos os usuários — Permite redefinir as senhas de qualquer usuário.
- Alterar senha de usuários sem a confirmação da senha atual — Permite alterar senhas sem a necessidade da senha anterior.
- Agentes virtuais — Permite o acesso para o menu de Agentes Virtuais, onde é possível criar novos agentes e configurar seus parâmetros.
- Fluxos de comunicação
- Importar fluxos de comunicação — Permite importar fluxos prontos para dentro do sistema.
- Exportar fluxos de comunicação — Permite exportar fluxos existentes para backup ou utilização em outros ambientes.
- Controles de pausas — Permite o acesso para o menu de Controles de Pausas, possibilitando editar ou criar regras de pausa nos atendimentos.
- Motivos de atendimento — Permite criar e gerenciar os motivos utilizados para classificar os atendimentos.
- Etiquetas
- Etiquetas de usuário — Permite o acesso para criação e gerenciamento de etiquetas aplicáveis ao próprio usuário.
- Etiquetas da empresa — Permite o acesso para criação e gerenciamento de etiquetas de uso geral em toda a empresa.
- Canais de comunicação — Permite o acesso para o menu de Canais, onde são configurados os meios de comunicação como WhatsApp, Telegram, E-mail e outros.
- Integrações — Permite o acesso para configurar integrações com sistemas externos.
- Webhooks — Permite criar e gerenciar webhooks para automação e integração de eventos externos.
- Central de telefonia — Permite o acesso para configurações e gerenciamento das integrações de telefonia.
- Templates de mensagem — Permite criar e gerenciar modelos de mensagens para uso nos atendimentos.
- Rotinas automáticas — Permite o acesso para configurar e gerenciar rotinas automáticas dentro da plataforma.
- Backup — Permite gerar, configurar e gerenciar backups manuais da plataforma.
- Períodos de atendimento — Permite definir os horários de funcionamento e atendimento da empresa.
- Feriados — Permite o acesso para cadastrar e configurar os dias de feriados que impactam o funcionamento da empresa.
- Atualizações
- Atualizar sistema — Permite executar atualizações manuais da plataforma para a versão mais recente.
Após preenchidas as informações, clique em Salvar alterações.
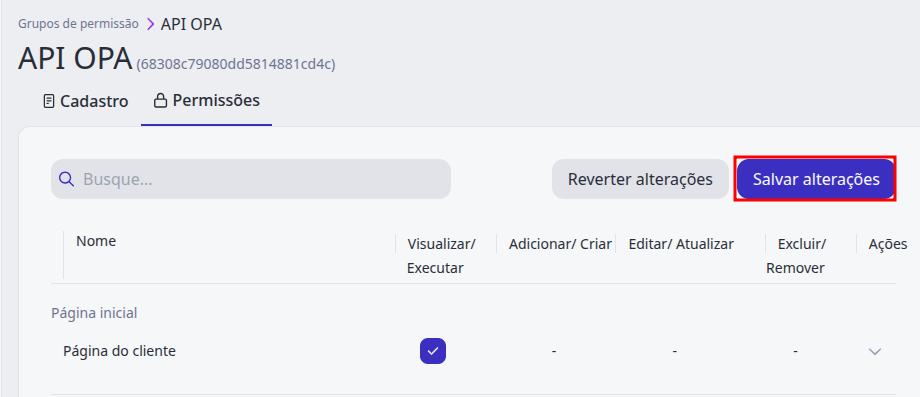
¶ Grupo exclusivo para API
Ao criar um grupo exclusivo para API, as permissões padrão de um usuário podem ser selecionadas como base. No entanto, ao acessar a aba de permissões, estarão disponíveis, além das permissões comuns, funcionalidades adicionais específicas para integrações via API.
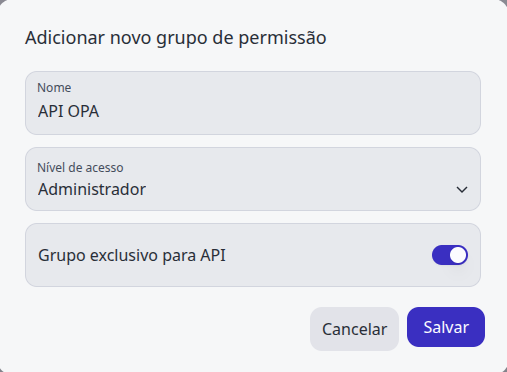
- Outros
- Acesso ao Looker Studio — Permite o acesso para o painel do Looker Studio, onde é possível consultar dashboards externos, visualizar relatórios personalizados e acompanhar métricas avançadas.
- Enviar Notificações — Permite o envio manual de notificações internas ou externas para usuários, contatos ou sistemas integrados, facilitando a comunicação direta dentro da plataforma.
Após preenchidas as informações, clique em Salvar alterações.

Para inserir o usuário a um grupo de permissão acesse Usuários.
¶ Parâmetros
Parâmetros é um local do sistema que permite definir parâmetros gerais de configuração da plataforma, como por exemplo, CPF/CNPJ obrigatório para o cadastro manual de clientes, acesso ao usuário suporte, entre outros.
Para acessar essa aba, vá até o Menu Lateral ➛Configurações e selecione a opção Parâmetros.
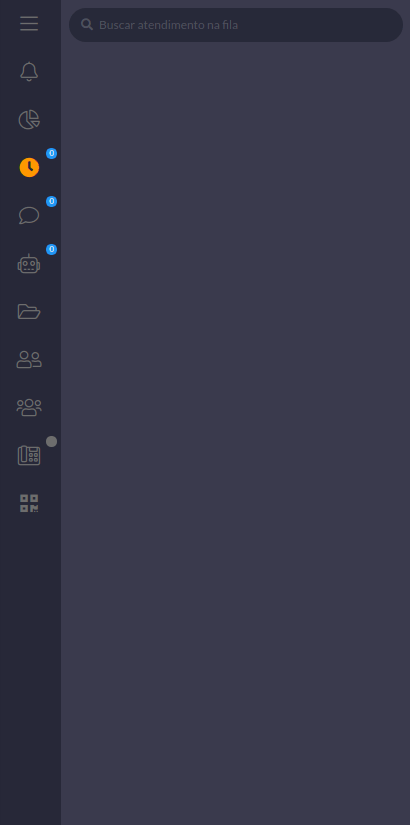
Após será aberta a tela para selecionar para quais tipos de cadastro será obrigatório inserir ou não CPF/CNPJ.

- Mostrar IDs nos formulários: Define se mostra ou não a informação de ID nos registros da plataforma;
- CPF/CNPJ obrigatórios Clientes: Define se, no cadastro manual do cliente, será obrigatório inserir a informação de CPF/CNPJ;
- CPF/CNPJ obrigatórios Fornecedores: Define se, no cadastro manual de fornecedores, será obrigatório inserir a informação de CPF/CNPJ;
- CPF/CNPJ obrigatórios Prospects: Define se, no cadastro manual de prospects, será obrigatório inserir a informação de CPF/CNPJ;
- CPF/CNPJ obrigatórios Prestador de serviços: Define se, no cadastro manual de prestadores de serviço, será obrigatório inserir a informação de CPF/CNPJ;
- Bloquear o acesso do usuário de suporte: Define a permissão, ou não o acesso à plataforma pelo time de suporte da ferramenta;
- Nome do atendente no cabeçalho das mensagens: Define se o nome do atendente sempre aparecerá nas mensagens enviadas para o contato no atendimento.
Após definir os parâmetros desejados, basta clicar em Salvar.
¶ Períodos de atendimento
O Período de Atendimento é uma configuração que permite definir horários específicos para o atendimento no Fluxo de Comunicação. Com essa funcionalidade, você pode ajustar os horários em que o atendimento estará disponível para os usuários, bem como os períodos em que ele não estará disponível.
¶ Como acessar:
- No Menu Lateral, clique em Configurações.
- Em seguida, selecione Períodos de Atendimento.
Nessa tela, você poderá definir os horários de atendimento de acordo com a sua necessidade.
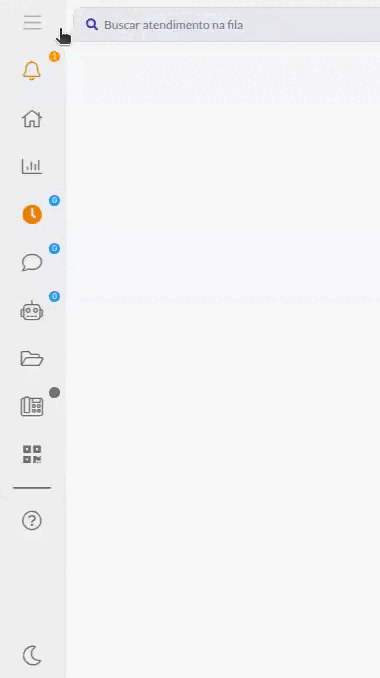
Após acessar a configuração de Períodos de atendimento, será aberta uma janela para preenchimento das seguintes informações:
¶ Período
- Nome: Campo destinado ao nome de identificação do período de atendimento (ex: "Horário Comercial", "Plantão").
Após preencher o nome, clique em Salvar para criar o período.
Ao clicar em Salvar, as abas Cadastro e Horários serão liberadas para edição.
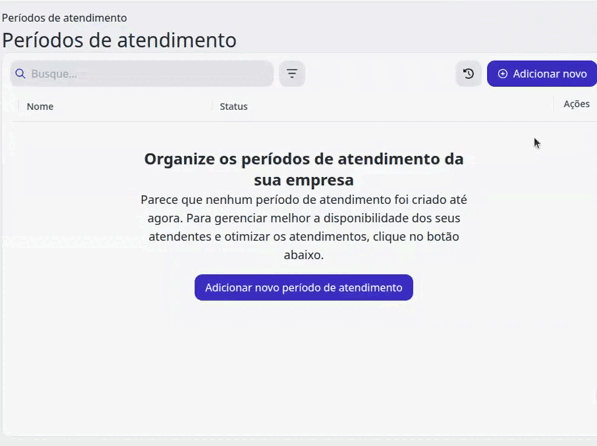
¶ Cadastro
- Nome do Período: Campo referente ao nome do período cadastrado anteriormente. É possível editar o nome, se necessário.
Status:
- Ativo: O período está ativo e disponível para uso.
- Inativo: O período está desativado e não será aplicado no atendimento.
Após preencher ou atualizar as informações, clique em Salvar.
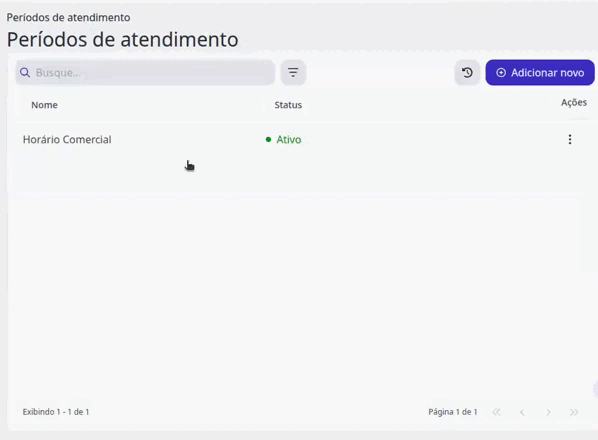
¶ Horário
- Nome do Horário: - Campo para identificação do horário a ser criado (ex: "Manhã", "Tarde").
Em seguida, marque os checkboxes correspondentes aos dias da semana em que o horário será válido.
- Horário inicial: Defina o horário de início do atendimento.
- Horário final: Defina o horário de encerramento do atendimento.
Após preencher todos os campos, clique em Salvar para concluir a configuração.
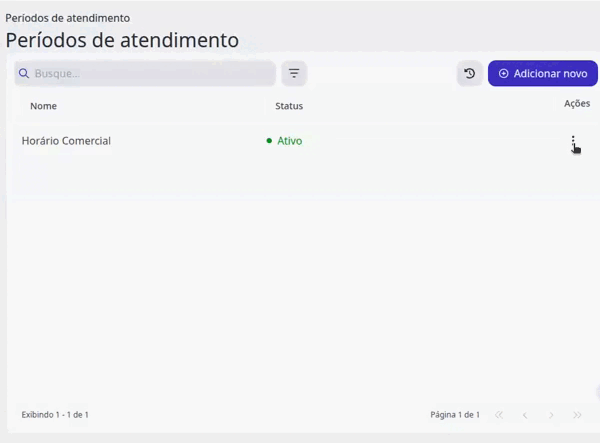
¶ Feriados
Essa aba é destinada ao cadastro de Feriados em que não haverão atendentes em atendimento na plataforma. Esses Feriados serão inseridos no filtro realizado pelo Período de atendimento inserido no seu Fluxo de Comunicação.
¶ Como acessar:
- No Menu Lateral, clique em Configurações.
- Em seguida, selecione Feriados.
Nesta tela, você poderá cadastrar e gerenciar os feriados conforme a necessidade da sua operação.
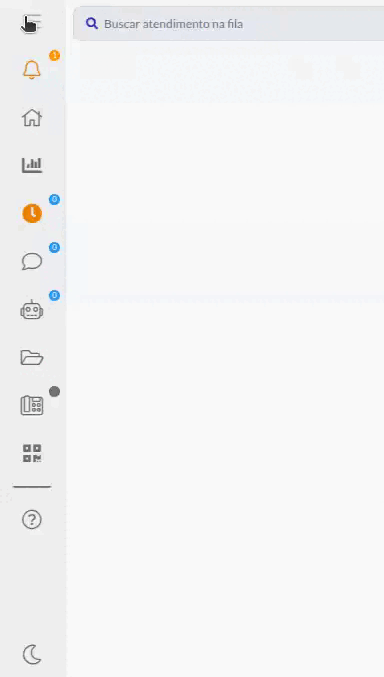
Na janela que será aberta, preencha as seguintes informações:
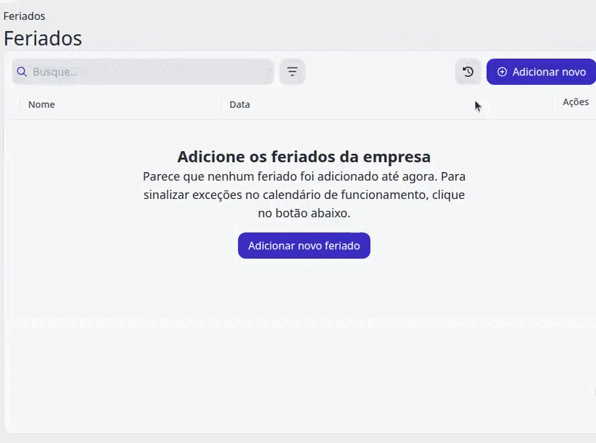
- Nome: Identificação do feriado que está sendo cadastrado (ex: "Ano Novo", "Natal").
- Data: Selecione a data do feriado. Ao clicar no campo, será exibido um calendário para escolha da data.
Após preencher todas as informações, clique em Salvar para concluir o cadastro do feriado.
¶ Atualizações
O Menu de Atualizações do Sistema exibe o histórico completo de versões e melhorias aplicadas na plataforma. Por meio dessa funcionalidade, os usuários podem acompanhar todas as mudanças realizadas, como novas funcionalidades, correções de erros e otimizações de desempenho.
¶ Como acessar:
- No Menu Lateral, clique em Configurações
- Em seguida, selecione Atualizações.
Nessa tela, você poderá visualizar a lista de atualizações organizadas por data e versão, com detalhes sobre cada modificação realizada.
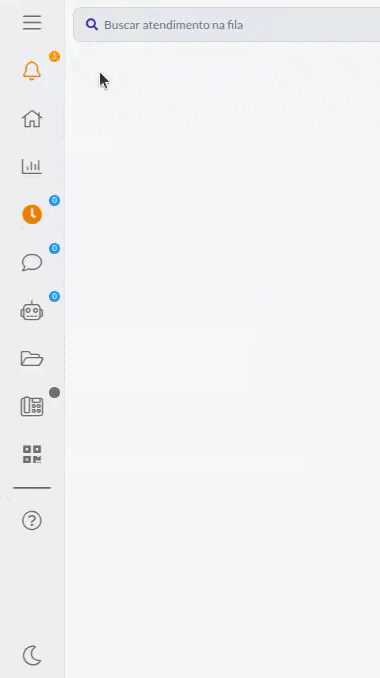
Antes de realizar qualquer atualização, é essencial verificar se o seu grupo de permissões tem acesso à funcionalidade de atualização do sistema. Caso essa permissão não esteja configurada, o botão Instalar não será exibido, impedindo o processo de Atualização do Sistema.
Para verificar e configurar essa permissão, siga os passos abaixo:
- Acesse Menu Lateral → Configurações → Permissões
- Selecione o grupo de permissões ao qual você pertence
- Vá até a aba Permissões
- Localize a seção Atualizações e ative a opção Atualizar Sistema
Após habilitar a permissão, o menu Atualizações do Sistema será exibido.
Importante: recarregue a página para que o botão Instalar dentro do menu de atualizações apareça corretamente.
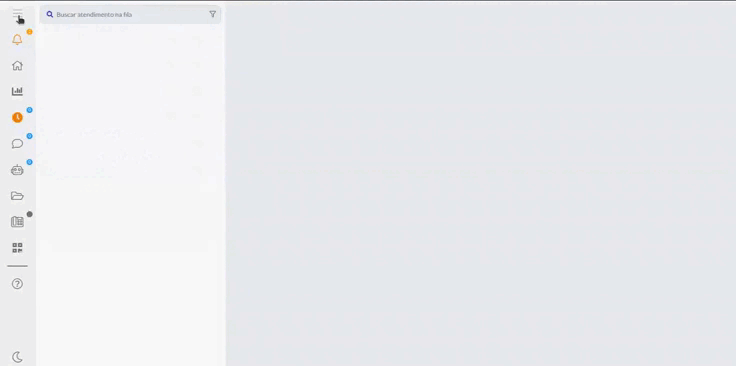
Se houver uma atualização disponível, ela será exibida com um botão Instalar, permitindo que você atualize o sistema para a versão mais recente de forma simples e rápida.
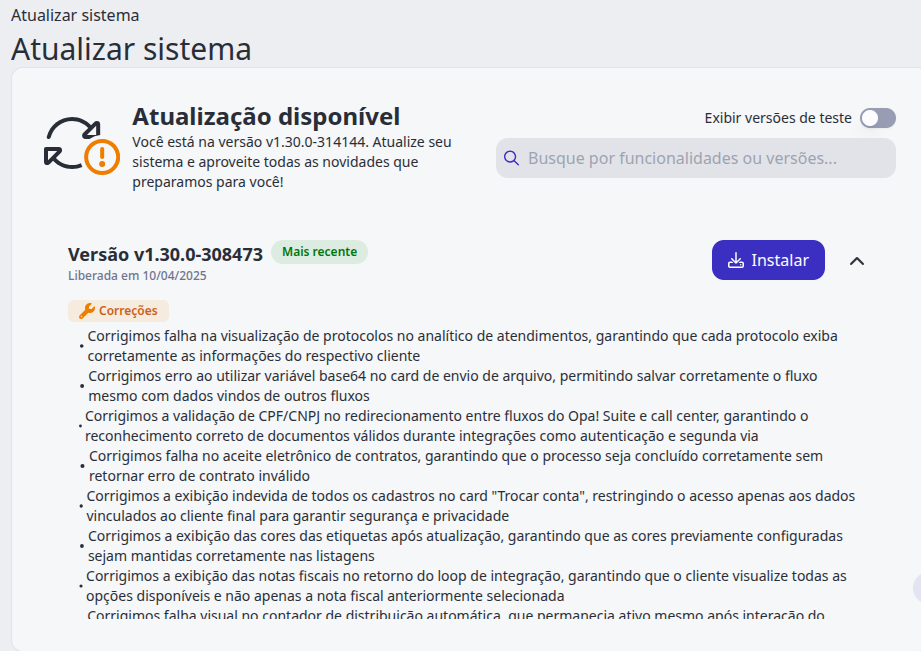
¶ Processo de Atualização
Após iniciar a atualização, uma barra de carregamento será exibida.
Quando o progresso atingir 100%, a atualização será concluída com sucesso.
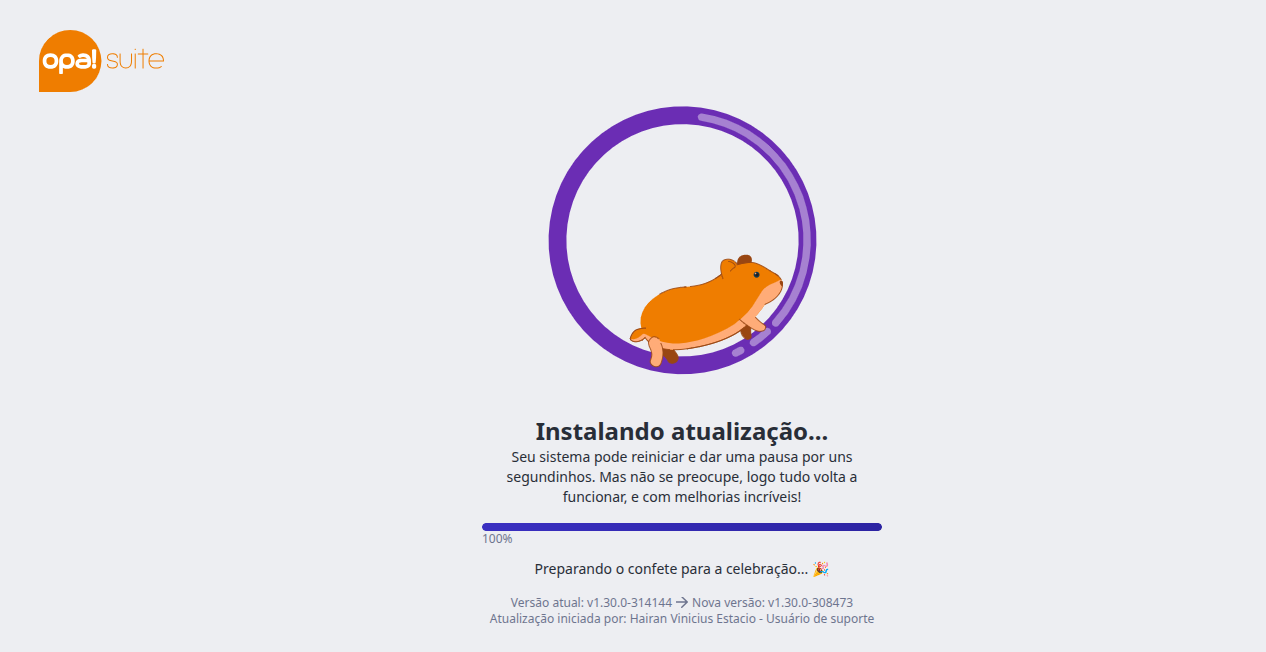
¶ Sobre
Nesta seção, você encontra informações detalhadas sobre a sua plataforma Opa! Suite, como a Versão Instalada, Número de Série, Data da Compilação e Última Atualização, além dos módulos incluídos na sua licença.
¶ Como acessar:
Acesse pelo caminho:
Menu Lateral → Configurações → Sobre
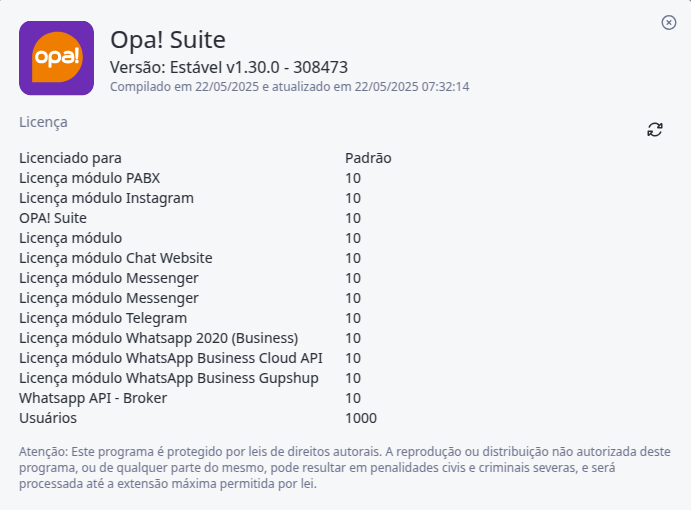
Ao abrir essa tela, serão exibidas informações como:
-
Versão atual do sistema
-
Data de compilação e última atualização
-
Número de série da licença
-
Quantidade de usuários disponíveis
-
Módulos contratados e suas respectivas quantidades
Essa seção permite que você confira exatamente quais recursos estão ativos na sua licença, incluindo integrações como:
-
PABX
-
Instagram
-
Chat Website
-
Messenger
-
Telegram
-
WhatsApp (diversos modelos de integração, como Business API, Cloud API, Whatsapp API Broker, entre outros).
E outros módulos disponíveis na plataforma.
¶ Sincronizar Licença:
Ao acessar o menu do sobre, haverá o botão no formato de carregamento, que será o Sincronizar licença ![]()
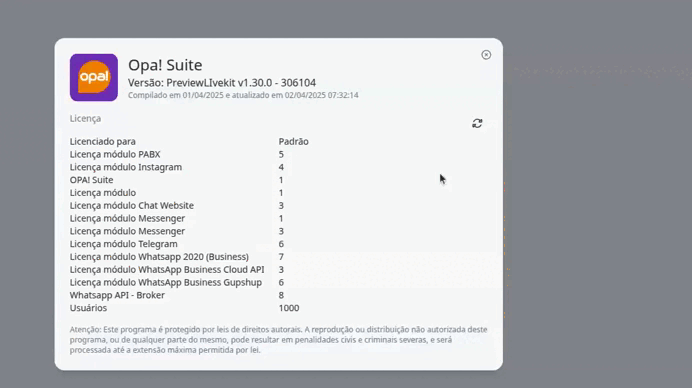
Caso você tenha adquirido uma nova licença ou adicionado um módulo ao seu Opa! Suite, e essa informação ainda não apareça na tela Sobre, utilize o botão "Sincronizar Licença". Esse recurso força a atualização dos dados da licença, garantindo que todos os módulos contratados estejam corretamente exibidos e disponíveis no sistema.